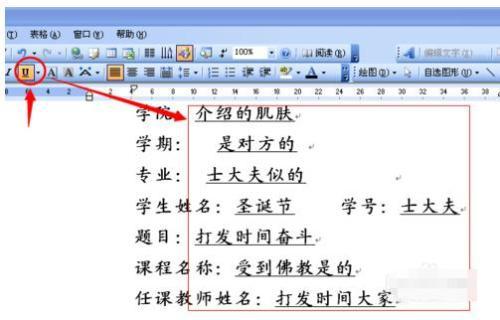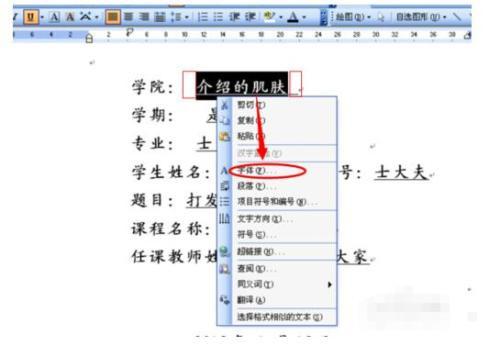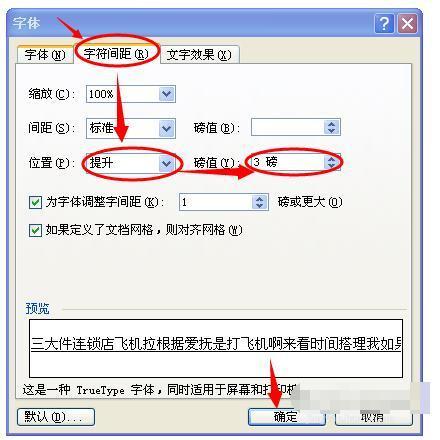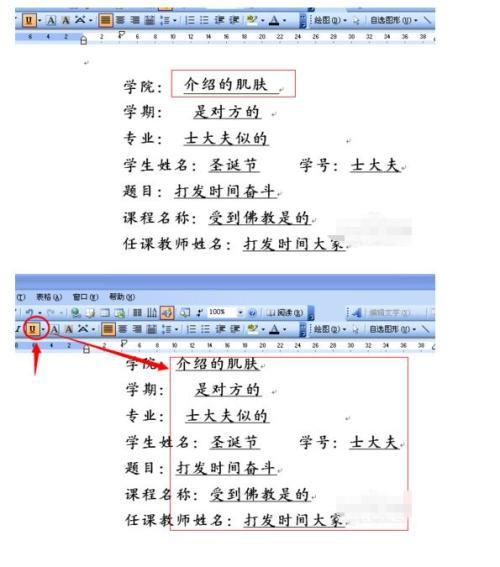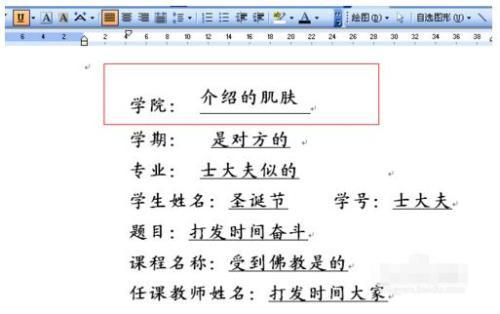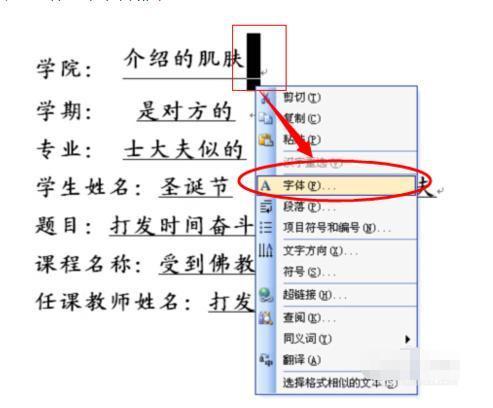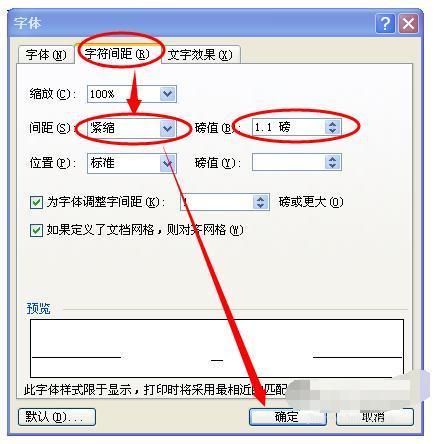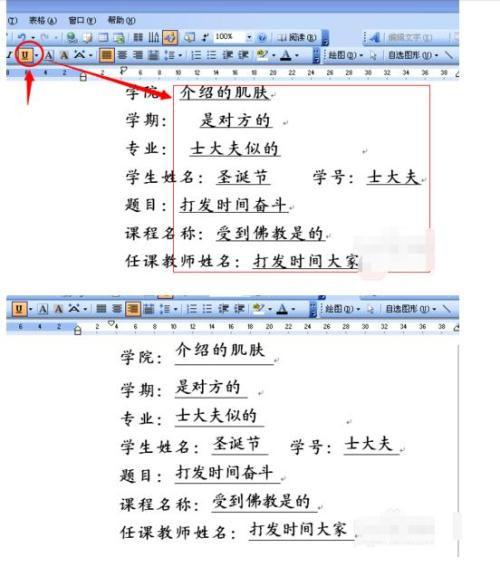word怎么设置字体与下划线间距
1.首先,打开word编辑的文档,先按照正常的方法给文字添加下划线。如图所示添加,选中需要加下划线的那部分内容,再点添加按钮。
2.按正常方式添加好下划线后,分别在下划线内容的首尾部分敲入一个空格,如图位置所示。
3.接下来,选择除敲的空格以外的文字部分选中,如图所示,然后在点击鼠标右键,找到“字体”,如图。
4.在出现的字体对话框中,如图操作,“字符间距-位置-磅值-确定”,在位置下拉菜单中选择“提升”,磅值的话自己选择,您可以看看效果再确定最后的磅值。
5.如图,选择了3磅点击确定之后,效果如图所示,可以对比开始时的效果。
6.为了更好对比,这是设置8磅后的效果,如图。
7.操作完毕,我们只需要将添加的首尾空格任意删除一个,然后选中保留的那个空格,鼠标右键“字体”命令,如图。
8.出现的对话框中的“字符间距”里把“间距”设为“紧缩”,并设置一个磅值,这样即可把该空格紧缩隐藏起来了,如图操作。
9.当所有的设置好以后,你可以查看效果感觉下,比如图中的对比图。