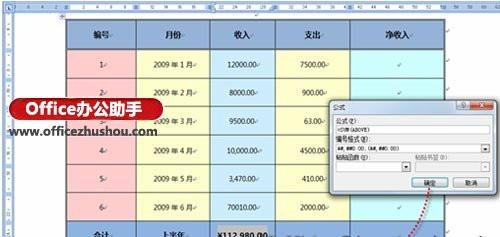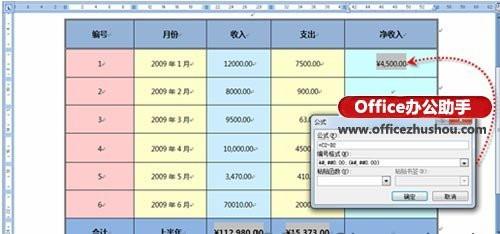Word表格中的数据进行统计的方法
Word表格中的数据进行统计的方法
例如,财务人员需要对上半年每个月中的收支情况进行统计,计算“收入”、“支出”列的总和,并计算每个月的净收入(即“收入”列与“支出”列之差,如图1所示),此时可以按照如下步骤进行操作。 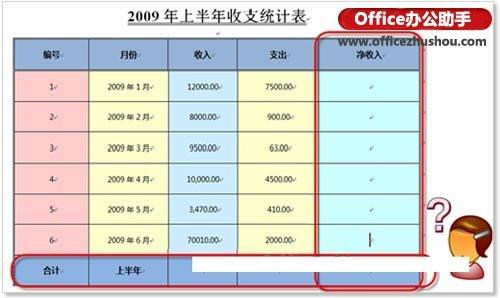
图1 需要对Word表格中的数据进行计算
1、将光标置于需要输入“收入”列求和结果的单元格,即“收入”列最后一个单元格,在“布局”上下文选项卡的“数据”选项组中,单击【公式】按钮,打开“公式”对话框,如图2所示。
图2 打开“公式”对话框
2、在此对话框中可以看到,“公式”文本框中自动输入了计算“收入”列总和的公式“=SUM(ABOVE)”,我们还可以在“编号格式”下拉列表框中设置其格式。设置完成后,单击【确定】按钮,即可得到统计的结果,如图3所示。
图3 在表格中插入公式并设置结果的格式
3、我们不仅可以让Word自动插入公式,而且还可以通过手工输入单元格的引用,来对表中的数据进行计算。例如,在计算1月份的净收入时,可以使用公式“C2-D2”计算1月份收入与支出之差,如图4所示。
图4 在公式中引用表格中的数据