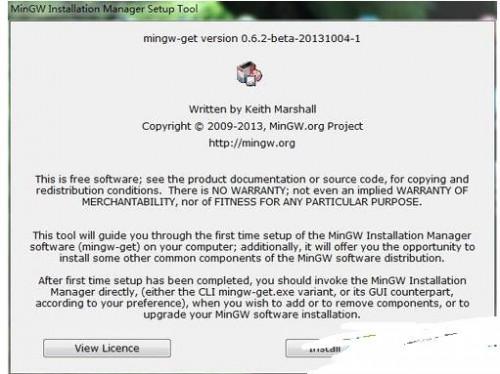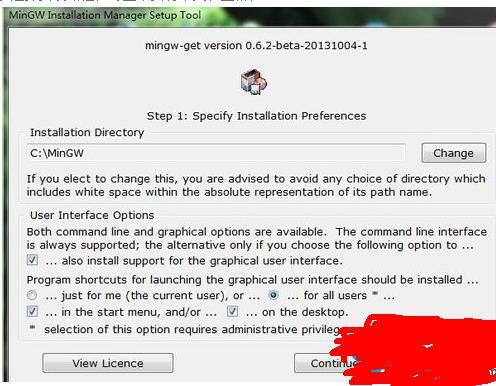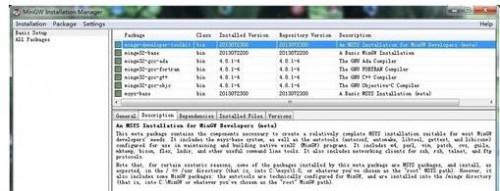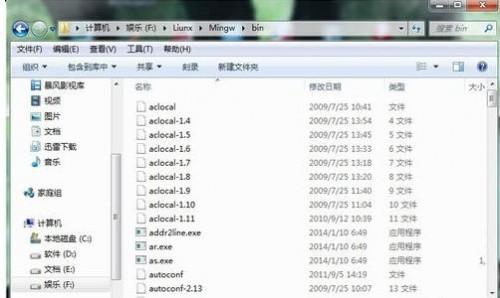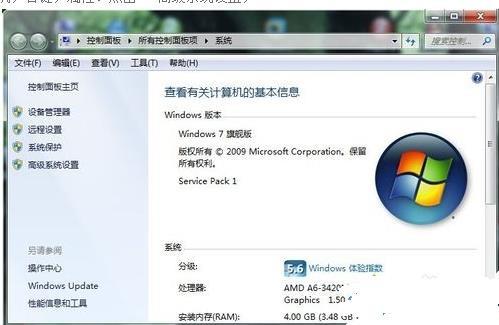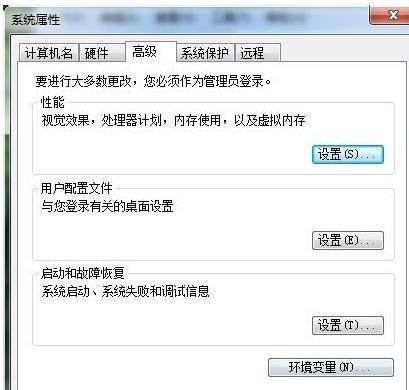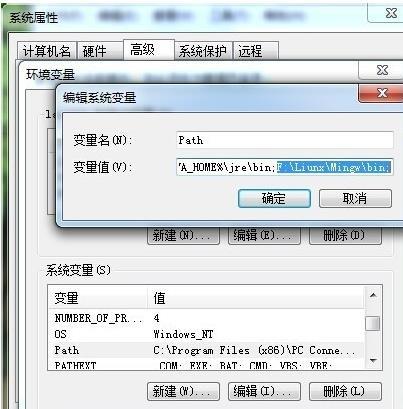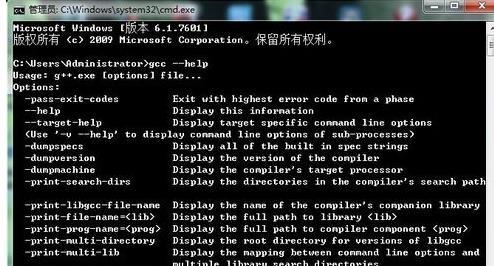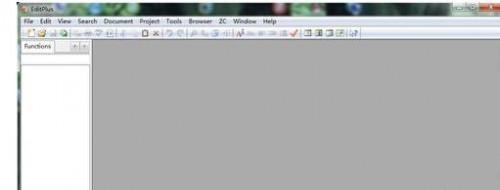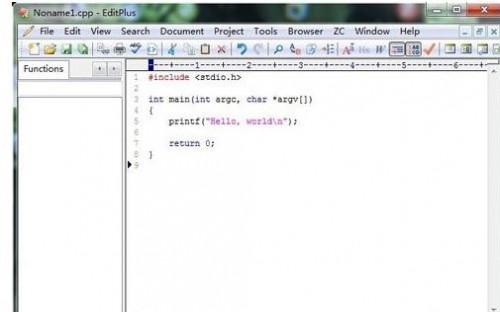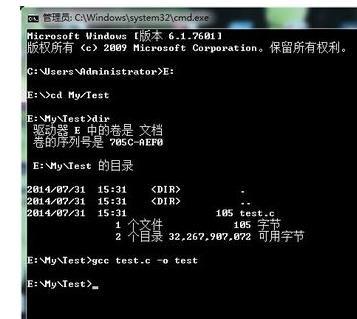Win7系统安装和使用GCC编译器怎么办?
本教程小编和大家讲解Win7破解版系统安装和使用GCC编译器的方法,GCC编译器是什么?很多Linux的爱好者都很熟悉GCC编译器,对于初学者来说GCC编译器的使用方法还是比较陌生的。很多人都是直接在电脑上装一个虚拟机,这样不仅安装麻烦,而且占用了很多电脑资源,今天我来教大家在Win7系统安装和使用GCC编译器的方法。
具体方法如下:
1、双击GCC安装包,mingw-get-setup.exe,点击Install安装;
2、点击Change选择安装路径,尽量不要有中文和空格;
3、将package 下面的mingw-***和mingw32-***和msys-**。都勾选上,等待下载安装,直到勾选框全部变成土灰色;
4、找到安装目录的bin目录,将路径右键复制下来;
5、找到计算机,右键,属性。点击 高级系统设置;
6、找到下面的 环境变量 点击;
7、在系统变量里面找到 Path变量,双击出现下面输入框,在变量值的末尾添加刚刚复制的bin目录,并在最后加上英文状态下 的分号(;)。点击确定;
8、测试是否安装成功,在cmd命令提示符里面输入 gcc --help 回车键,出现以下信息,表示安装成功;
9、EditPlus 3 安装完成之后的界面点击File 下的 new C/C++;
10、出现以下测试代码,保存到指定目录,最后不要有空格和中文,我保存到E:/My/Test下面测试。文件名为test.c ;
11、命令提示符窗口进入到 E:/MyTest 下 用dir 命令显示当前目录下的所有文件;
12、使用gcc 命令编译 命令格式 如下 gcc test.c - o test 回车键编译完成 ;
13、直接输入test运行,输出hello,world.测试完成。
以上教程也就是Win7系统安装和使用GCC编译器的方法,有需要使用GCC编译器可以一起来了解教程,希望对大家有所帮助!