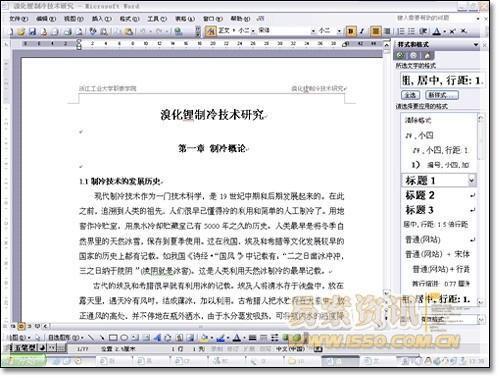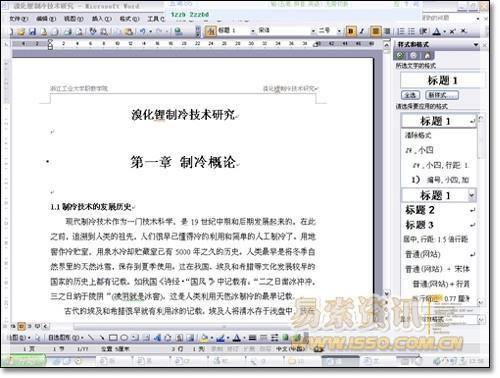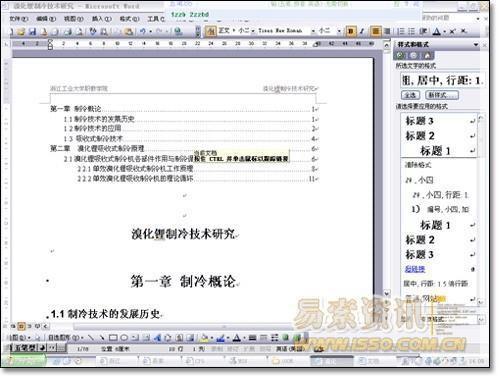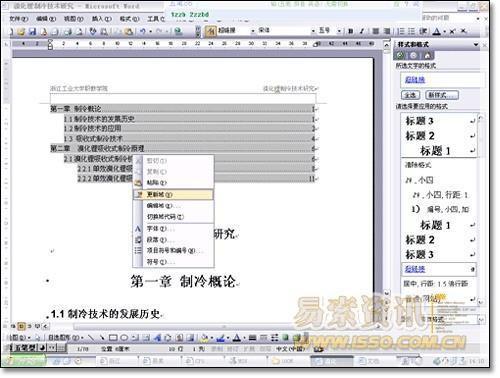写毕业论文的注意了:怎样自动生成目录及从任意页开
微软WORD这个软件大家都很熟悉,但有不少功能我们并没有用到,其中不乏非常实用的。今儿个我给大家介绍一下如何用WORD自动生成目录。这对那些用WORD写书,写论文的朋友很有帮助。
优点:用 WORD根据文章的章节自动生成目录不但快捷,而且阅读查找内容时也很方便,只是按住Ctrl点击目录中的某一章节就会直接跳转到该页,更重要的是便于今 后修改,因为写完的文章难免多次修改,增加或删减内容。倘若用手工给目录标页,中间内容一改,后面页码全要改是一件很让人头痛的事情。应该自动生成的目 录,你可以任意修改文章内容,最后更新一下目录就会重新把目录对应到相应的页码上去。
步骤:(以下内容在WORD2003中操作,其它版本WORD略有差别,但大同小异。)
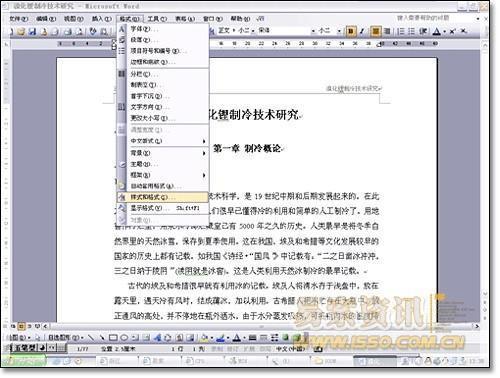
2.出现右边的一条“样式格式”栏,这里面主要就是用到标题1,标题2,标题3。把标题1,标题2,标题3分别应用到文中各个章节的标题上。例如:文中的“第一章 制冷概论”我们就需要用标题1定义。而“1.1制冷技术的发展历史”就用标题2定义。如果有1.1.1×××那就用标题3来定义。
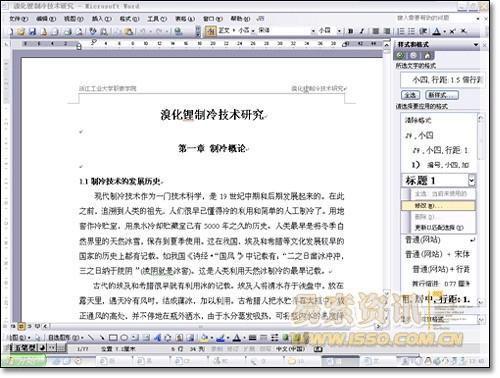
3.当然标题1,标题2,标题3的属性(如字体大小,居中,加粗,等等)可以自行修改的。修改方法:右键点击“标题1”选“修改”,会弹出修改菜单,您可以根据自己的要求自行修改。
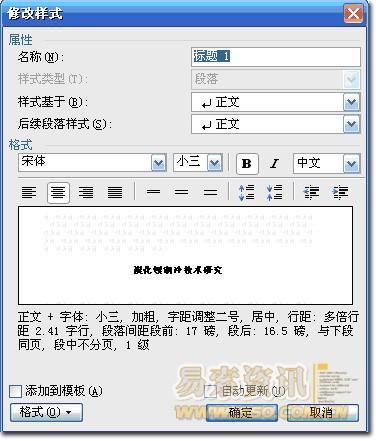
4.用标题1,2,3分别去定义文中的每一章节。定义时很方便,只要把光标点到“第一章 制冷概论”上,然后用鼠标左键点一下右边的标题1,就定义好了;同样方法用标题2,3定义1.1;1.1.1;依此类推,第二章,第三章也这样定义,直到全文节尾。
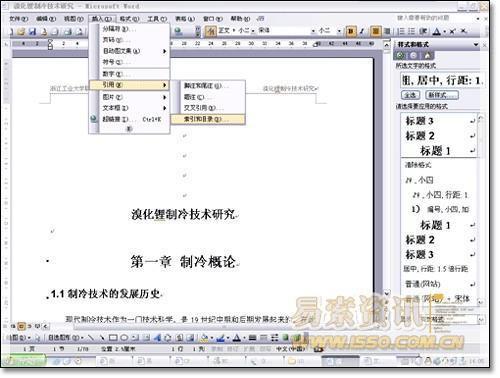
5.当都定义好后,我们就可以生成目录了。把光标移到文章最开头你要插入目录的空白位置,选[插入]--[引用]--[索引和目录]
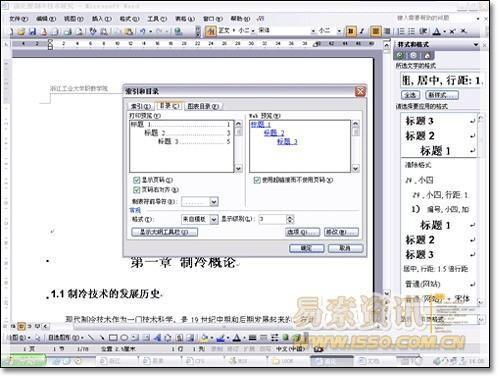
6.选第二个选项卡[目录],然后点右下的确定。就OK了。
7.当你重新修改文章内容后,你需要更新一下目录,方法是:在目录区域内,点右键,选[更新域]
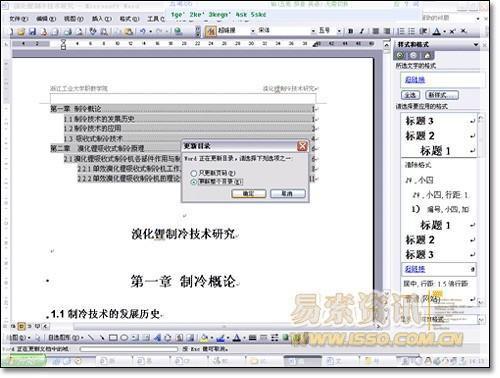
8.当选[更新域]后,会出现上图的选框,选第二个“更新整个目录”点确定。就OK了。
好了,使用Word自动生成目录的操作大致上就是如我上面所述,您学会了吗?
在我实际操作这个生成目录系统的过程中,发现了几点需要注意的,不排除有更加快捷的方法,这几点是偶摸索出来的,可能有点笨,大家都知道了,不过还是供大家参考下:
1.标题一,标题二等的模板跟我们论文的要求不一样,但都可以改的,特别是中间那栏的段落间距,还有格式那里可以改变其他设置,第一次弄的时候不知道还觉得这个系统没啥用。
2.生成出来的目录可以通过最上面那个标尺改变首字的位置(不知道专业应该怎样说),我们学校的目录是全部对齐的,这样就可以解决。
3.单独把目录复制出来的话打印的时候会变形的!这点非常关键!所以生成的目录一定要跟原文档一起,这样就牵涉到怎样不在目录编页码,即不从首页开始编页码的问题,百度上面的有点混乱,给大家说一下我自己的实际操作。
A.页码从第二页开始
“插入”——“页码”——“格式”——不选“续前页”——“起始页码”设为0
“文件”——“页面设置”——“版式”——“首页不同”打勾——这样页码就实际的第二页开始编为“1”
B.页码从任意页开始
假如页码要从实际的第三页开始编,将光标移至第二页的最后,“插入”——“分隔符”——“分节符类型”——“下一页”
“视图”——“页眉与页脚”——将光标调整至第三页也就是你准备开始编页码的那一页——将“页眉与页脚”工具条上的“链接到前一个”按钮调至不被选中
“插入”——“页码”——“格式”——不选“续前页”——“起始页码”设为1
经过某位高人的指点,发现原来这种方法就可以达成我的要求,昨天一定是遇到灵异事件了。
当然你也可以手动做目录,不过排版就不那么美观,因为字符占位不同,排版就不整齐。如果自己做目录,就将目录跟正文分两个文档,就解决啦~