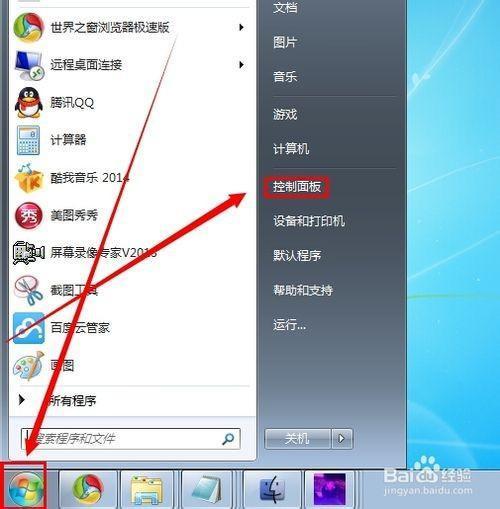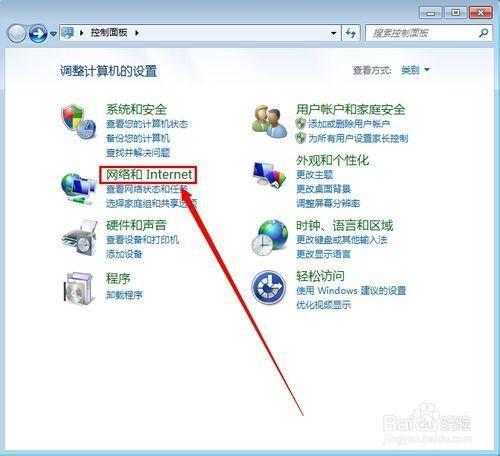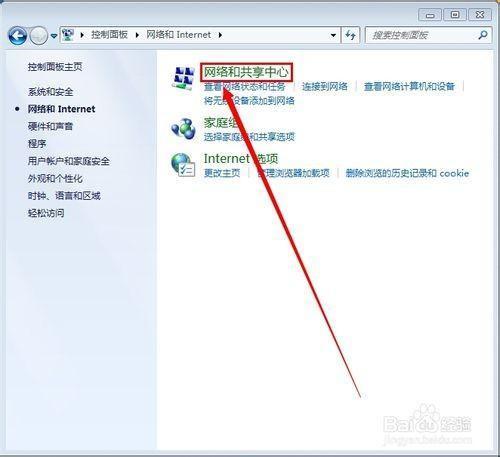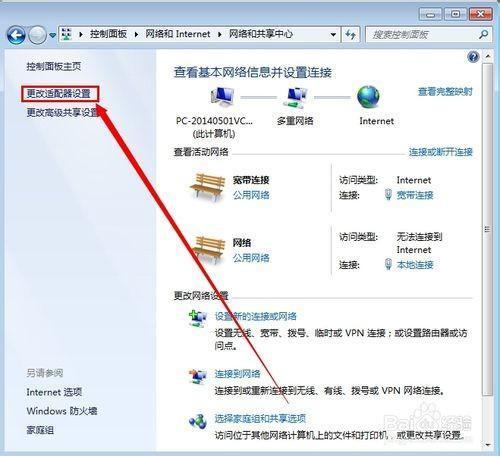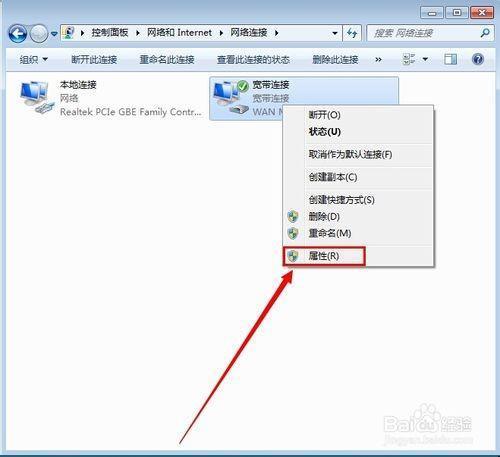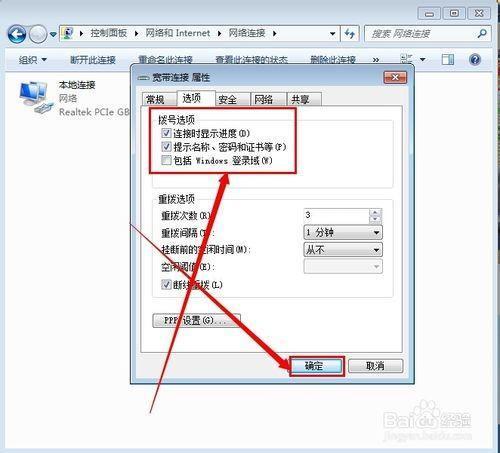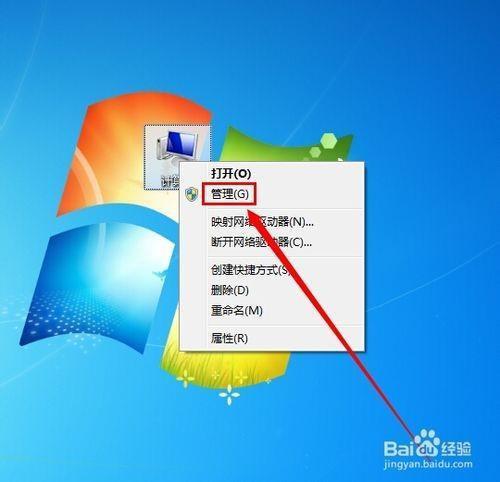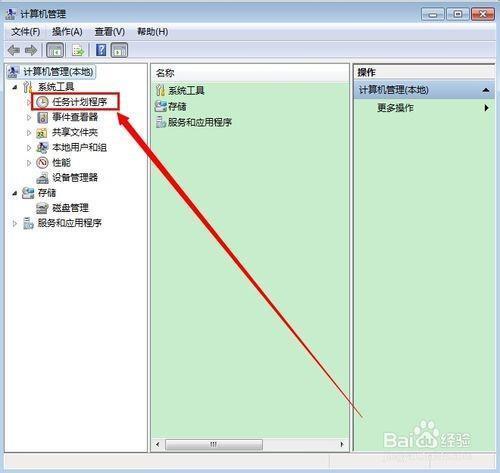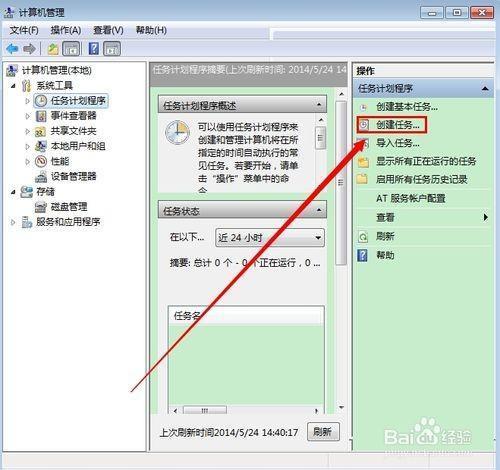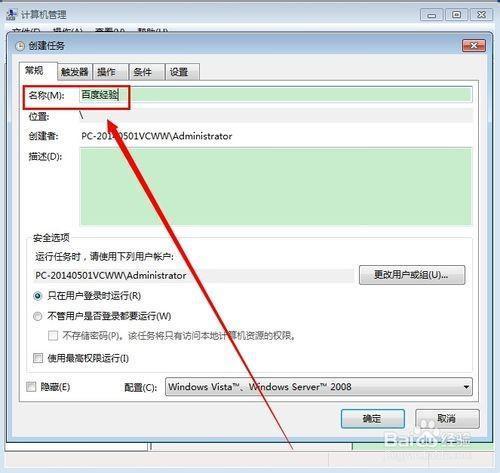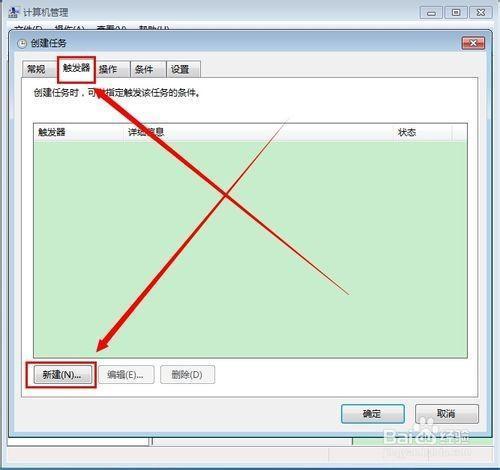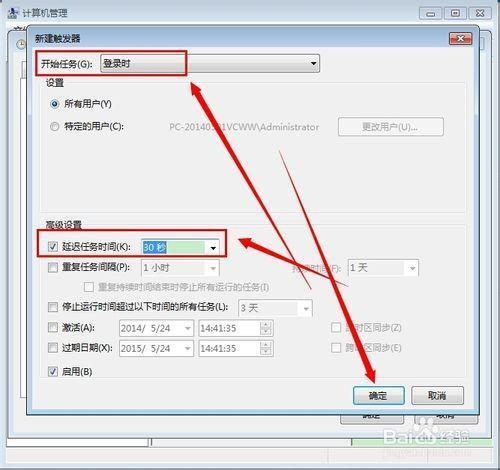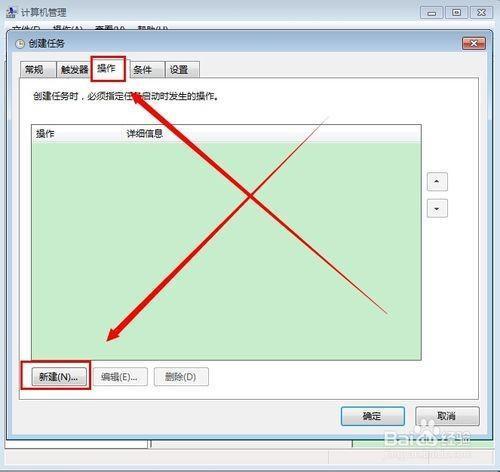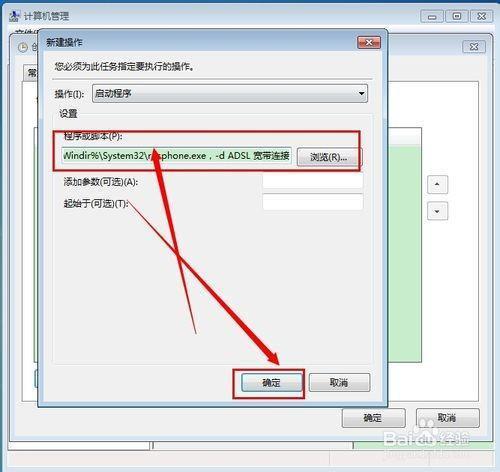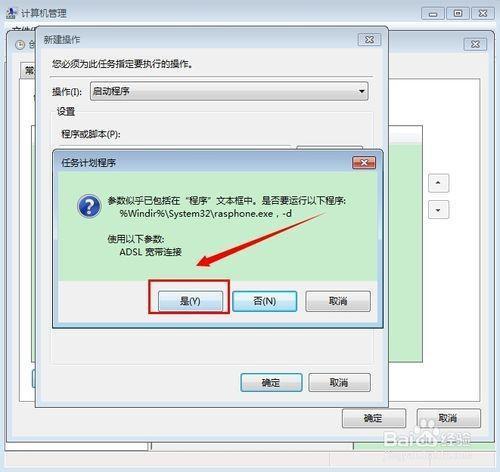win7怎么设置宽带自动连接
每天开机连接宽带是我们必做的事情,那我们如何设置可以让它自动连接宽带呢?下面小编就为大家介绍win7开机宽带自动连接怎么设置方法介绍,希望能对大家有所帮助!
工具/原料
W7系统的电脑
设置好的路由器等上网必备设置
方法/步骤
首先点击电脑最左下角的开始图标,然后点击“控制面板” 如图
在打开的控制面板设置窗口里点击“网络和Internet” 如图
然后点击“网络和共享中心” 如图
在网络和共享中心设置窗口里点击“更改适配器设置” 如图
右键“宽带连接”,然后点击“属性” 如图
在宽带连接属性设置窗口里点击“选项”,然后把拨号选项那里的3个勾给去掉, 设置完之后,点击“确定” 如图
右键计算机图标,然后点击“管理” 如图
在计算机管理窗口中,我们点击“任务计划程序” 如图
然后我们点击右边的“创建任务” 如图
名称那里随便填上一个任务的名字 如图
我们点击“触发器”,然后点击“新建” 如图
开始任务那里选择 登陆时,然后在高级那里,延时任务时间 选择30秒 如图
点击“操作”,然后点击“新建” 如图
在程序或者脚本那里 我们输入 %Windir%/System32/rasphone.exe,-d ADSL 宽带连接 ,这里的宽带连接是指你自己电脑上的宽带连接的名字 这个要根据大家的不同而设置 如图
在弹出的任务确认窗口里,我们点击“是”,就完成了所有的操作步骤了 如图
以上是win7开机宽带自动连接怎么设置的方法,大家看明白了吗?希望这篇文章对大家有所帮助。需要提醒大家的是,其他版本或许会不一样,这个大家需要注意下。
相关推荐
win7宽带怎么设置自动连接设置
通常一些没有使用路由器的朋友在打开电脑上网的时候首先第一件事就是打开电脑连接宽带连接,但是每次都要点击下连接宽带连接感觉很麻烦,那要怎么做才能在打开电脑的时候自动连接宽带呢, 今天就来给大家详细的图文 ...