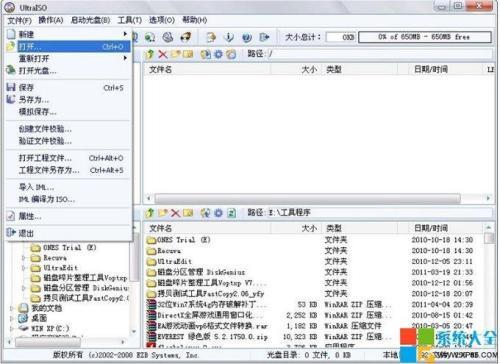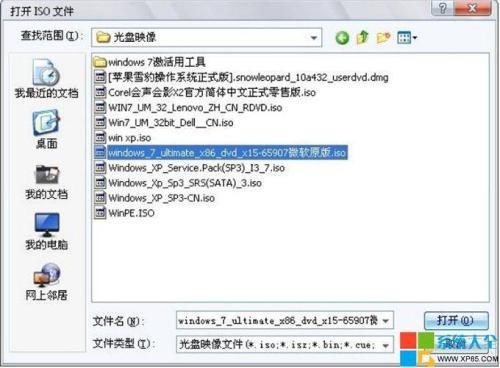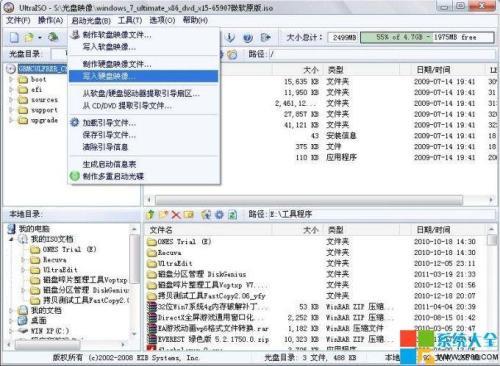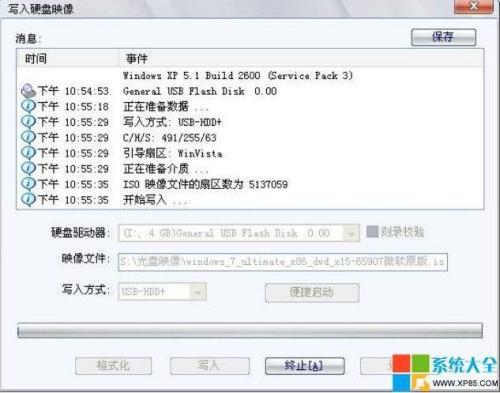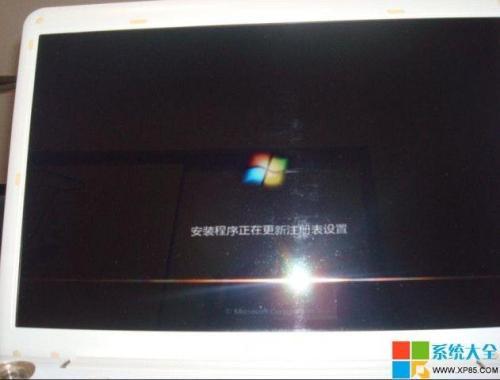Win7系统U盘安装教程
下面开始介绍教程:
在一台有系统的电脑上先插入u盘(不小于4GB),首先打开UltraISO工具(win 7系统下,用右键,管理员权限运行),打开后,如图所示:
文件,打开……打开下载的系统.ISO文件
打开以后,在点击“启动光盘”“写入硬盘映像”……
选择好u盘,点击“写入”……
提示格式化操作……
Win7系统U盘启动盘制作中……
继续……
写入完成……Win7系统U盘启动盘制作就完成了……
下面开始装系统……
在需要装系统的电脑上,插入u盘,在bios里面,设置u盘引导系统,进入安装界面…… (这个地方,有的主板和笔记本电脑,可以在刚开机的时候,按一个快捷键F1,临时更改引导系统的设备,LENOVO THINKPAD F1,IBM笔记本,F12,朋友的技嘉主板也是F12,我的新的dell XPS笔记本也是F12,具体的仔细看开机的时候,显示器下边的提示……)
安装语言,时区,键盘选择……默认就可以了…… 选择“现在安装”
先选择“我接受许可条款”,再点击“下一步”
这里选择“自定义(高级)”
之后界面,点击右下角的“高级”,就是现在这个画面了……选择你要安装系统的分区,点击“格式化”,把分区完整的格式化一遍,清理掉原来系统的垃圾文件,这样新的系统才快速,而且,也方便对文件的管理。(有需要重新安排分区的朋友,自己在这里删掉分区,再重新建立分区就可以了,但是只能新建3个主分区和一个系统保留分区,所以,可以只新建系统分区(C盘),装好系统之后,再用WIN7自带的分区工具建立其他的分区)
然后选中分区以后,点击“下一步”
这时候,可以把u盘拔掉了, 否则重启以后还会重复上面的画面.如果是通过上面的临时更改驱动方式的方法的,可以不用拔掉……
硬盘引导电脑之后,继续安装……慢慢等待,这里需要几分钟甚至十几分钟的时间……
后续的安装步骤就没有啥技术含量了,这里就不为大家介绍了。