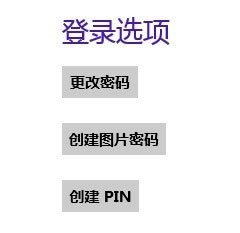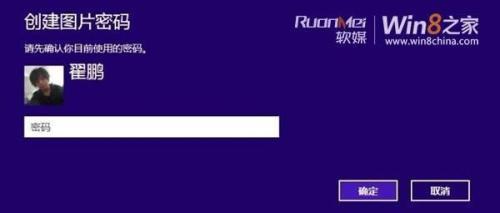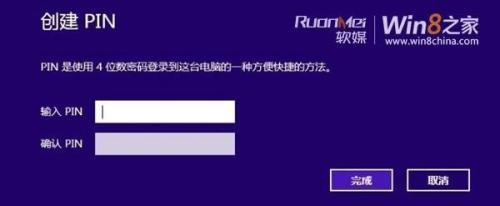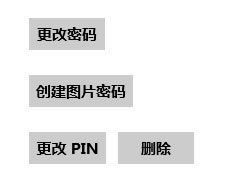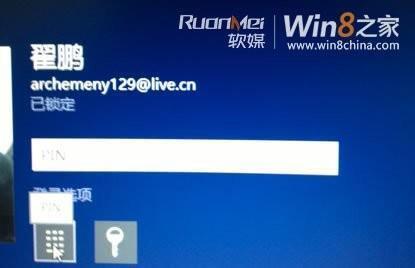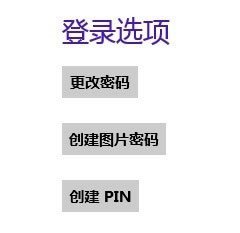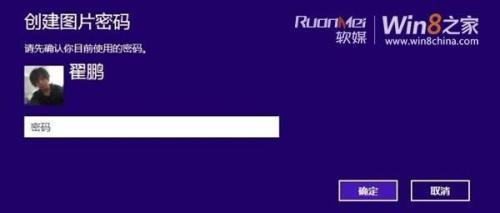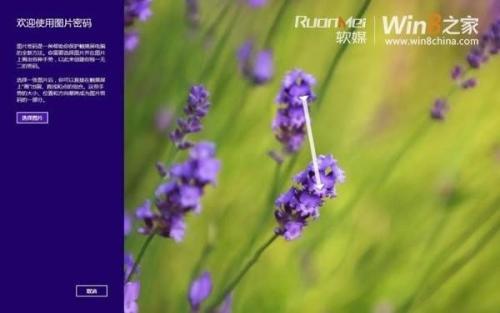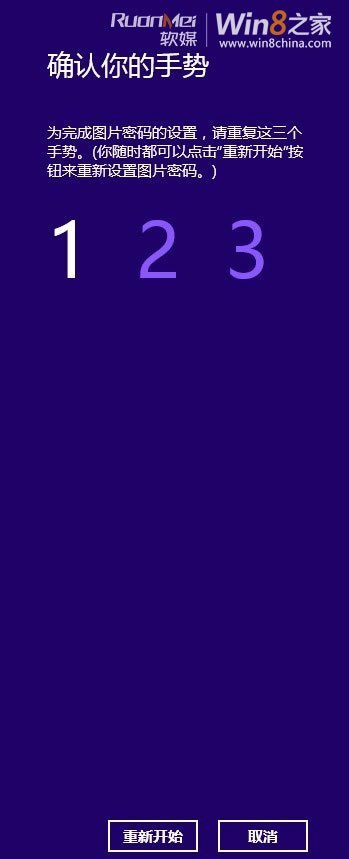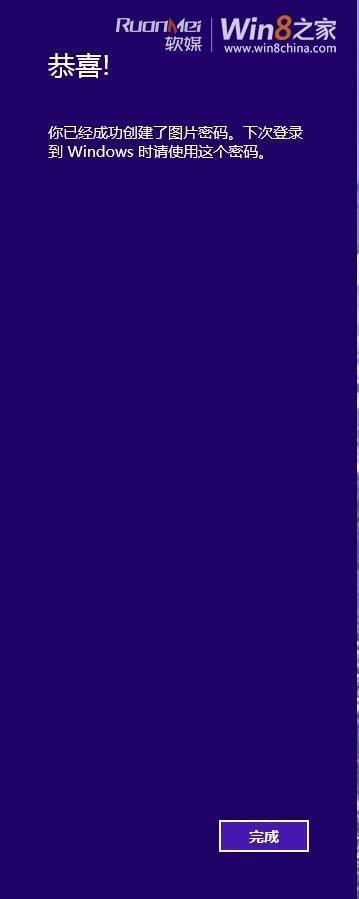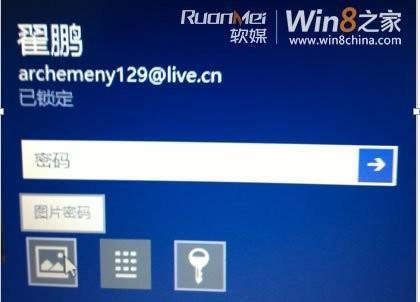详解Win8全新的密码功能
Windows 8系统本身有三种加密方式,一种是传统的本地账户密码,另外两种是新添的加密方式。其一为PIN码,其二就是图片密码。那么传统的本地账户密码就不为大家多介绍了,相信使用过Windows系统的朋友都会了解是如何设置,可以加密本地账户,在登录系统的时候需要此密码验证才可以进入系统。
那么首先我先为大家来介绍一下PIN码这个加密方式~当我们打开设置后,点击更改电脑设置选择用户选项,在其中就会有PIN码的加密设置:
我们点击创建PIN后,会出现:
这个界面,当我们使用微软账户登录的时候需要输入微软账户的密码,若登录本地账户的时候,直接输入本地账户密码即可。接着会出现输入PIN码的选项,PIN码是由4位数字组成,如图:
输入好设置的PIN码后点击完成,那么PIN码就设置完成了。
当我们返回锁屏界面后,有两个登录选项,一个是Windows密码,另一个就是PIN码,选择任意一个输入密码均可进入系统。
那么这就是增加的PIN码保护的新功能,而另外一个是图片密码,这个功能十分的新颖,可以通过在选中的图片上画出手势,通过画出的手势来进行解锁。下面我就为大家来介绍一下这个全新的功能。
同设置PIN码的方法一样,我们需要打开以设置后,点击更改电脑设置选择用户选项,找到创建图片密码选项,点击进去:
同样也会让我们输入本地账户或是微软账户密码:
之后会提示我们找到一个需要用到密码保护的图片,这个图片可以在本地磁盘中选择:
选择之后点击打开:
会提示我们是否选中此图片,如果想更换其他图片也可以点击选择新图片来进行更换:
当我们开始画制手势的时候,会让我在此图片上画出三个手势:
之后会让我们重新输入一下画出的手势来确认,以保证正常使用,当设置完成后会提示:
点击完成即可。我们在此进入锁屏界面后,很容易发现,比之前多了一个登录选项,就是图片密码:
点击图片密码后会出现之前我们设置好的图片界面,在这个界面中我们按照之前设置密码的手势划出手势,即可解锁。