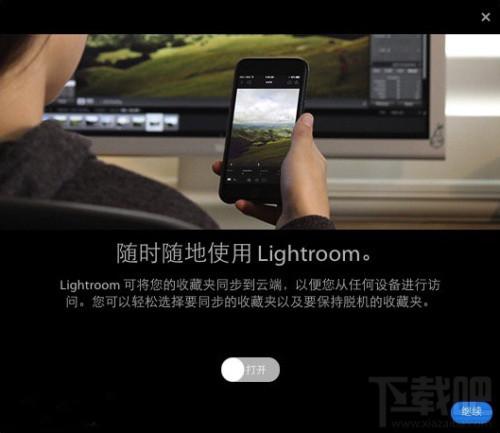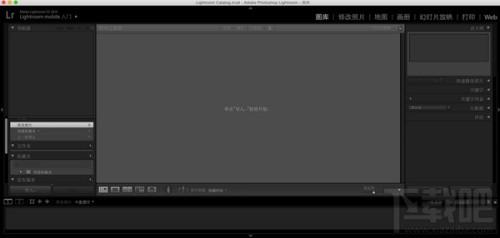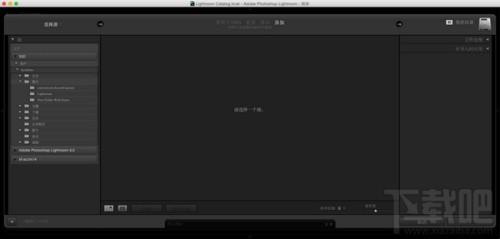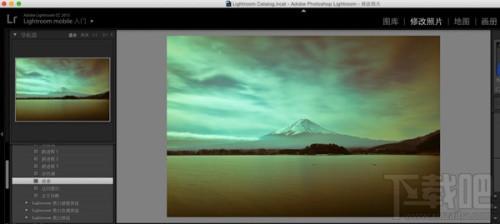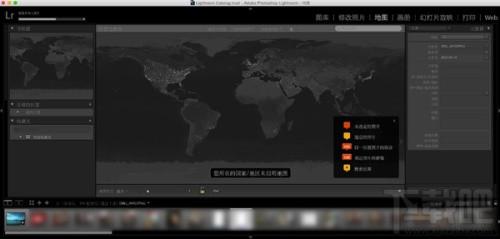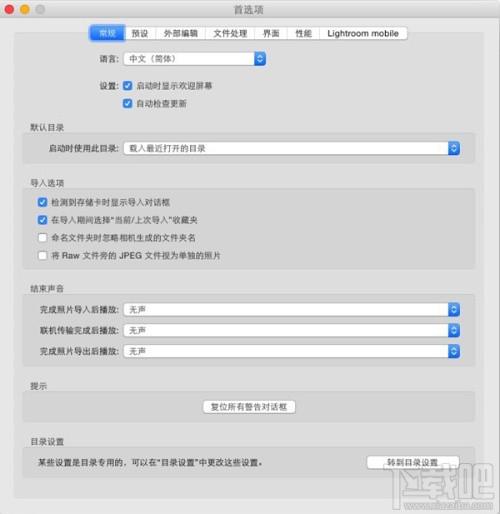Lightroom 6 for Mac简单试用教程
自从公布全新 OS X Photos 照片应用后,苹果已经停止了 iPhoto 和 Aperture 的开发。全新照片应用的容量更小,运行速度更快,可以很好的成为 iPhoto 替代品。不过对于专业用户来说,全新照片应用的专业功能实在太少,虽然支持 iCloud 照片图库可以让自己的内容同步至所有设备,不过编辑功能和图片管理功能无法让专业人士接受。
Lightroom 6 for Mac支持与移动平台的 Lightroom 应用同步,不过只有 Lightroom CC支持这个功能 。第一次运行 Lightroom 6 for Mac 时,我们可以打开公布功能,内容会同步至所有设备。Lightroom 6 for Mac 有简单的屏幕提示教学,让用户了解应用的基本功能。Lightroom 6 for Mac 采用黑色界面设计,给人的感觉更专业一些,不过,Lightroom 6 for Mac 的 Adobe 风格很多,在 OS X Yosemite 平台上有些格格不入。Lightroom 6 for Mac 支持中文,只是显示效果令人抓狂。
首先,我们介绍下Lightroom 6 for Mac的主界面,主界面主要分为四部分,最左侧的导航器,可以在导入的图片中导航。中间是图片内容显示区域,最下方是导入 Lightroom 6 for Mac 中的图片列表,可以以横排的方式查看。右上角是一些 Lightroom 6 for Mac 支持的功能 ,包括修改照片、地图、创建画册和幻灯片放映。Lightroom 6 for Mac 支持的打印和 Web 功能并不太重要。
Lightroom 6 for Mac 的导入界面与主界面的设计很相似,左侧可以在文件夹之间导航和切换,也可以通过“选择源”功能从外界设备导入图片。导入的图片可以在中间界面进行预览查看,左下角的两个功能可以在多个照片和单一照片之间进行切换。完成选择后,点击游戏角的导入功能即可完成。
Lightroom 6 for Mac 的主界面中大部分面积留给了图片内容。左侧的边栏提供了文件夹导航、收藏夹以及发布服务等功能。图片下方是一些控制图片内容的方式,包括增加星级。右侧是图片的直方图,包括了 ISO、光圈以及曝光时间。包括查看图片的关键字、元数据和评论等功能。
Lightroom 6 for Mac 的照片编辑功能通过右上角的文字进行切换,Lightroom 6 for Mac 支持简单的图片编辑功能,如果想要访问更高级的编辑功能,可以使用 Adobe 旗下的 Photoshop 应用。当然,Lightroom 6 中还是集成了很多预先设置好的滤镜,方便用户对图片进行调整。
Lightroom 6 的直方图下,是一些专业的调整功能功能,比如色温、色调、曝光度、对比对等。Lightroom 6 for Mac的幻灯片功能可以将多张图片通过动画的方式显示出来,这也是很多图片应用都支持的功能。我们可以在右侧选择幻灯片播放的属性以及预览。
目前,Lightroom 6 for Mac 的地点功能不支持中国,可以查看拍摄照片的地理信息。面部识别功能是 Lightroom 6 for Mac 新加入的功能,处理的速度比较快,与 iPhoto 和 Aperture 的功能相似。Lightroom 6 for Mac 会自动处理所有图片,并找出面部。面部命名后,Lightroom 6 for Mac 之后会自动识别拥有相同面部的照片。
Lightroom 6 for Mac 的首选项也就是偏好设置,可以调整常规、预设、外部编辑、文件处理、界面和性能等设置。Lightroom 6 for Mac 的设置使用了下拉菜单和勾选的方式。总得来说,Lightroom 6 for Mac 是一款功能非常多的专业图片处理软件,只是操作方面没有苹果的应用直观,只是 Aperture 已经停止开发,而全新照片又功能太少。对于摄影师和专业人士来说,Lightroom 6 for Mac 似乎成为唯一的选择。