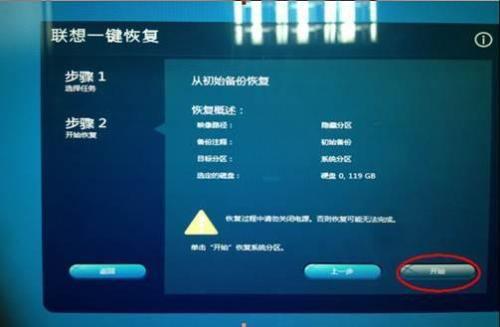IdeaPad Yoga13一键恢复
操作步骤:
Yoga13一键恢复操作指导
注意:
(1)恢复系统前请备份好您电脑中的重要数据
(2)以下操作都需要在接电源的情况下操作。
操作步骤
方法一:
1. 如果当前是以下界面;
2. 请点击键盘上的windows按键即可进入metro界面;
3. 在metro界面下找到一键恢复的磁贴;
4. 点击打开后,会弹出以下窗口;
5. 在点击“是”后会出现一键恢复界面;
6. 选择“系统恢复”后;
7. 在弹出的窗口中点击“是”后,电脑会自动重启,与关机状态下按一下一键恢复键功能一致,请参看方法二中的第三步。
方法二:
1. 开机按钮左边的“一键恢复”功能键;
2. 在关机的状态下,请外接电源,按下“一键恢复”健,笔记本会自动开机并进入该选择菜单;
2.1正常启动;
2.2进入BIOS;
2.3选择启动设备顺序;
2.4进入一键恢复界
3. 选择“system recovery”即可进入一键恢复页面;
4. 直接点击下一步,即可出现下面的界面;
5. 点击“开始”(点击开始前,请再次确认整个硬盘没有重要数据,如文档、图片等重要数据请提前备份到外接设备,如U盘、移动硬盘等设备);
6. 在都点击“是”后就会出现开始恢复(请再次确认整个硬盘没有重要数据);
7. 等待大概10分钟左右,进度条走到100%后,会提示恢复完成,出现以下的界面;
8. 点击“确定”后会出现;
9. 点击“完成”后即可出现关机或重启,点击重启后可以直接进入启动系统的界面。
之后的界面跟初次打开win8界面是一致的,初始化设置后就可以正常使用了!