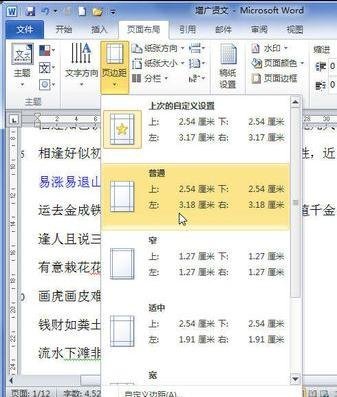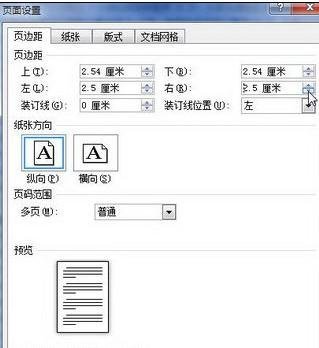word文档如何设置页边距对齐
经常使用word帮供软件的朋友们都知道。稳当编辑完成之后。通过设置页边距,可以使Word文档的正文部分跟页面边缘保持比较合适的距离。那么下面就由学习啦小编给大家分享下Word文档设置页边距的技巧,希望能帮助到您。
设置页边距方法一:
步骤一:打开Word文档,单击“页面布局”选项卡。
步骤二:在“页面设置”中单击“页边距”按钮。
步骤三:在页边距列表中选择合适的页边距。
设置页边距方法二:
步骤一:打开Word文档,单击“页面布局”选项卡。
步骤二:在“页面设置”中单击“页边距”按钮。
步骤三:在菜单中选择“自定义边距”命令。
步骤四:在“页面设置”对话框中单击“页边距”选项卡。
步骤五:在“页边距”区分别设置上、下、左、右数值,单击“确定”按钮即可。
[img][/img]
设置页边距方法三:
步骤一:打开Word文档窗口,切换到“页面布局”功能区。在“页面设置”分组中单击“页边距”按钮,并在打开的常用页边距列表中选择“自定义边距”命令,如图2所示。
步骤二:在打开的“页面设置”对话框中切换到“页边距”选项卡,在“页边距”区域分别设置上、下、左、右的数值,并单击“确定”按钮即可,如图3所示。