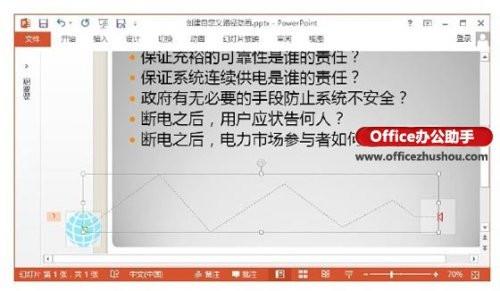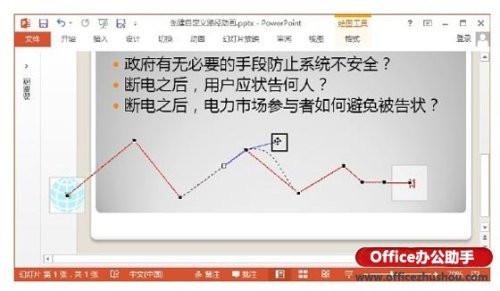PowerPoint 2013中创建自定义路径动画的方法
PowerPoint 2013中创建自定义路径动画的方法
1、在幻灯片中选择对象,在“动画”选项卡的“高级动画”组中单击“添加动画”按钮,在打开的下拉列表中选择“自定义路径”选项,如图1所示。 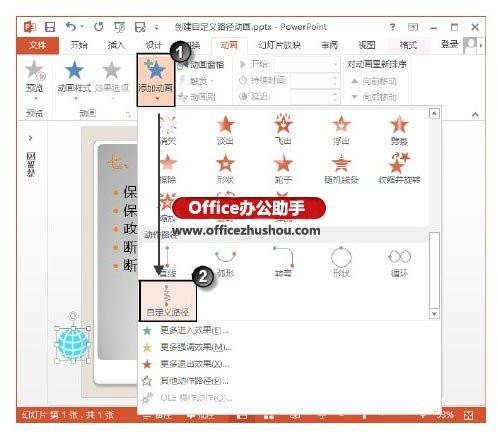
图1 选择“自定义路径”选项
2、此时鼠标指针变为十字形,在幻灯片中单击创建路径起点,然后按住左键移动鼠标,在适当位置单击创建拐点,绘制到路径终点后双击结束路径的绘制,此时动画会预览一次,幻灯片中将显示绘制的路径,如图2所示。
图2 幻灯片中显示绘制的路径
3、按住鼠标左键拖动路径边框上的控制柄可以对路径的长度和上下宽度进行调整,如这里向右拖动路径边框右侧的控制柄改变路径终点的位置将路径拉长,如图3所示。
图3 将路径拉长
4、在路径上右击,选择打开的快捷菜单中的“编辑顶点”命令,此时顶点处于编辑状态。按住鼠标左键拖动顶点两侧的控制柄可以对线条的形状进行修改,如图4所示。在路径的顶点上右击,在弹出的快捷菜单中选择“平滑曲线”命令将顶点由角部顶点转换为平滑顶点,然后拖动顶点上的控制柄对路径形状进行修改,如图5所示。
图4 拖动控制柄修改路径形状
图5 将顶点更改为平滑顶点后修改线条形状
注意
在取消顶点编辑状态后,可以直接拖动路径改变路径在幻灯片中的位置。在路径上右击,选择快捷菜单中的“关闭路径”命令将使绘制的路径成为封闭路径;选择“反转路径方向”命令将使路径的方向反转。