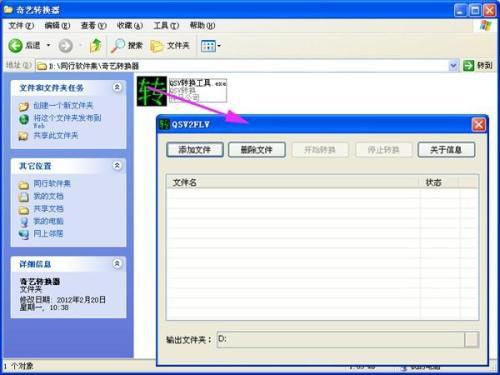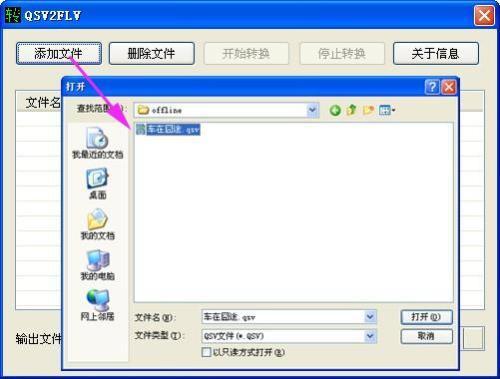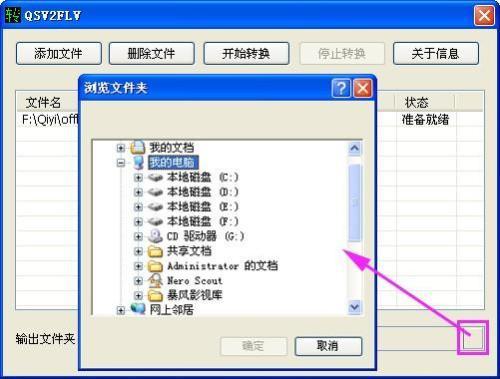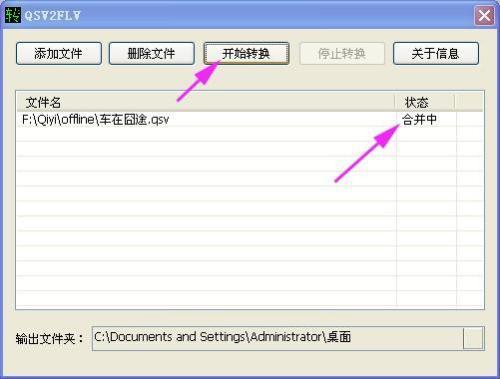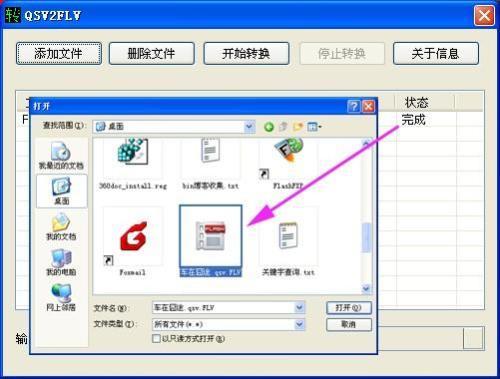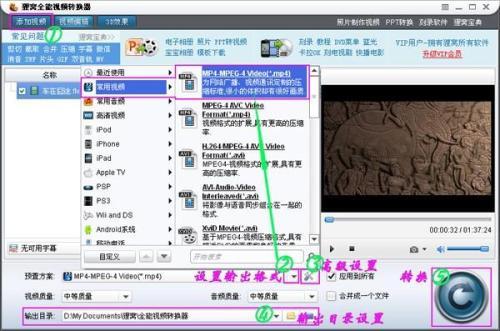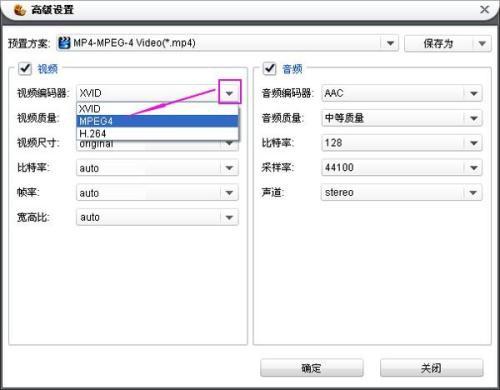qsv格式转换mp4软件使用教程介绍
qsv是爱奇艺公司下一种正版的视频加速格式,所以受到版权的保护,故只能在爱奇艺的播放器上播放。那想把奇艺下载的qsv格式视频转换成常用的mp4格式有什么方法呢?这就是要用到奇艺产品旗下专业的“qsv视频格式转换器”啦。下面来看看操作方法。
第一步:将qsv格式转换成FLV格式
qsv视频格式转换器是一款免费下载使用的qsv专用转换器,绿色无用安装。
软件名称:奇艺qsv格式转换器
下载地址:http://www./softs/40924.html
下载解压完成之后,现在就开始打开qsv转换器来转换qsv格式文件啦。双击转换器图标,然后就运行到了qsv格式转换器的主界面上,我们可以很清楚看到软件简单的整体界面。操作也是很明显的啦。
之后即开始添加爱奇艺视频网站下载的视频文件啦,点击左上角的“添加文件”按钮,然后在存放视频文件的文件夹上将视频添加进来。(存放路径就是你下载奇艺视频文件的存放地方)
qsv文件添加进来之后,我们可以看到上面还有其他一些按钮提示啦,“删除文件”就是添加错误的文件,删除重新添加,第三个按钮“开始转换”就是开始将qsv转换成flv的按钮啦。下面的输出文件夹右边有一个输出路径的设置。想要转换完成后的文件存放路径,我们点击右边的按钮,就可以在弹出的对话框上修改路径啦。
基本上主要的设置就是输出文件的路径设置,之后我们就可以点击“开始转换”按钮进行qsv文件的转换。转换的过程进度一般都是比较快速的。我们只是需要稍等一会就可以啦。
等到上面的提示是“完成”字样之后,那么qsv格式就转换完成啦,这时就可以在设置的输出路径上找到提取成功后的flv格式文件啦(在这里设置输出路径为“桌面”)。
上面的这些步骤就是怎样转换qsv格式的步骤啦。那么想要将qsv格式转换mp4格式就继续往下看吧!
第二步:将FLV格式转换成MP4格式
将转换成功后的flv视频格式文件,利用视频转换器来进行转换mp4格式,这里推荐狸窝视频转换器,功能比较全面,速度也很快。
软件名称:狸窝全能视频转换器
下载地址:http://www./softs/35899.html
打开狸窝全能视频转换器,添加视频,设置输出格式;如下图所示:
①添加视频,把刚才已经转换好的FLV视频添加进来;
②设置输出格式,在上拉框中选择:常用视频--→MP4 即可;
③高级设置按钮;
④输出目录设置,可以默认,也可以手动设置;
⑤转换按钮。
点击 高级设置按钮 
进入高级设置界面,可以把编码器也设置一下,如图:
注意:如果你不是要在手机或其他移动设备上面播放的话,不设置这个问题也不大。如果是用手机播放的话最好设置一下,顺带把其他的参数都设置一下。
好了,在这里就设为MP4 ( 即MPEG4 )吧。设置好后,我们就点击确定,退出高级设置。回到软件主界面,点击 ⑤ 转换按钮,软件即运行转换,开始生成MP4格式的视频了。如图,正在转换中:
当绿色进度条显示为100%时,视频即转换完成。转换完成后,在所设置的输出目录中,就可以看到已经转换好的 MP4 视频文件了。
小编总结:qsv格式转换mp4的简单步骤就是上面的两大步啦。本教程主要的思路就是首先利用奇艺转换器将qsv文件转换成flv文件,之后在利用视频格式转换器进行转换成mp4格式啦。是不是很简单,你有没有学到了上面转换方法呢。