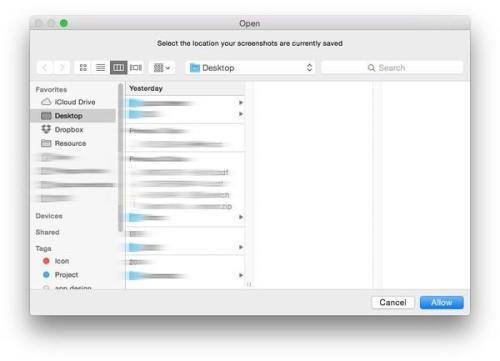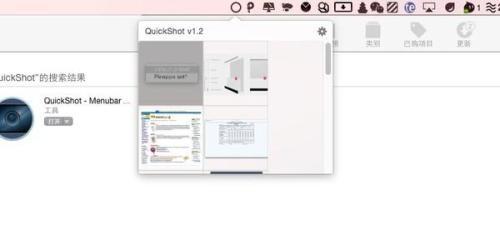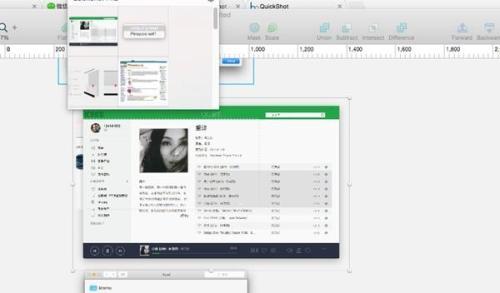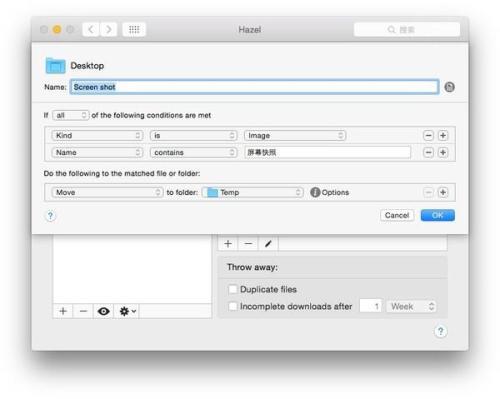设计临时素材管理神器QUICKSHOT
在日常的项目中设计师经常需要来使用一些素材来辅助设计,很多时候我们都在一堆文件夹窗口中找寻需要的素材。今天给同学们安利一款管理临时素材的神器,Mac党可以看过来咯。
就像下图这样,一堆文件夹叠在一起整个人都不好了。
面对小到48px 的 icon,大到1920px 的 web 截图我们需要不停的调整预览尺寸来找到最舒服的预览方式。渐渐的我开始觉得 icon、app 截屏、素材应该分别使用不同的方式来承载而非混在一起。
所以,我开始先尝试将 icon 和截屏分开管理一下,Inboard 管理截屏素材,Iconjar 管理 icon,目前感觉还行。但接下来还有个问题,每做一个新的项目都会涉及到一堆临时素材。我很不喜欢把文件都堆在桌面,从 Windows 时代就习惯在桌面保留一个 「Temp」 文件夹用来放一些临时需要的文件。
啰嗦了这么多终于要进入今天的主题「Quickshot」,配合 Hazel 来帮助我管理一些临时素材。
首次使用应用需要先选择一个预览目录,我将它指向了「Temp」文件夹。
「Quickshot」常驻在系统顶部菜单栏,点击 icon将 Temp 文件夹中的所有图片浮窗展示出来。
设计过程中,需要哪张直接拖到应用中就行了。
「Quickshot」本身只是一个非常小非常简单的应用,还不够聪明。比如我如果我每次截屏都到桌面都需要手动拖动到 「Temp」 文件夹,这太不智能了。
这个时候就可以请出 OS X 上强大的规则处理工具 -「Hazel」。我建立了一条规则,桌面上所有图片类型文件且包含屏幕快照四个字的文件会全部自动移动到 Temp 文件夹中。
如此一来,我就可以将临时素材、icon 素材、截屏素材分开三处管理。每一类都可以有它最适合的预览和查找方式。看似分散,其实效率反而是能提升的。
至于 Hazle,这款工具的强大也不是三言两语能说清楚。这里就不展开介绍,大家可以先简单理解为类似邮件的过滤规则就好。