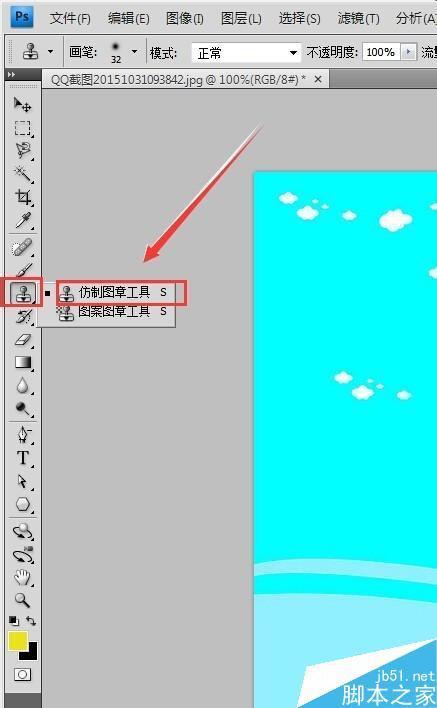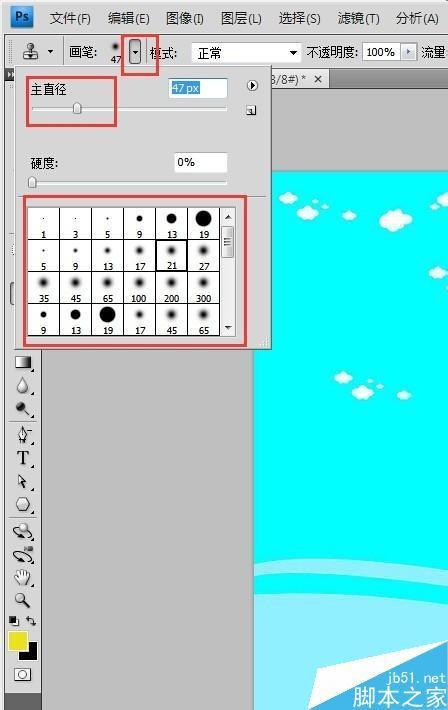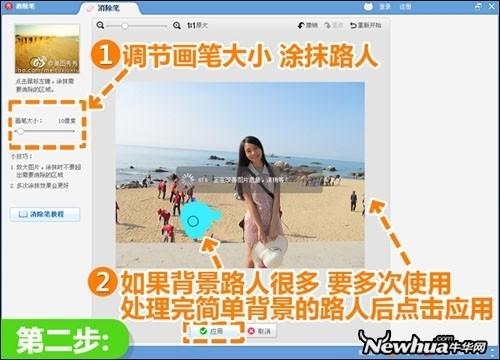word 图片 涂抹
假日旅游,放松心情。拍照是旅游必备。照片能给我们留下美好的回忆。那么好的照片自然会让我们心情更加舒畅。那不知道你有遇到过没有,照片里出现了陌生人,这很难避免的,人来人往,然后我们想把它去掉,要怎么办呢?以下有几种方法,可以快速完美地涂抹掉图片中不想要的部分哦
情况一:我们可以用ps来实现
方法/步骤
1、打开PS软件,按住键盘上的“Ctrl"+"O",打开你想要修改的图片
2、打开一张图片
方法一:
选择左边菜单栏中的,“仿制印章工具”;
然后可以按一下上面菜单栏上的“画笔”,根据要涂抹的面积的大小,进行选择涂抹时的大小和硬度
然后把鼠标移至图片中,你想要用来掩盖的位置,(此时的鼠标箭头就是一个空心的圆圈);
然后按住键盘上的“Alt”键(按住之后鼠标箭头就是一个类似靶子)。同时按一下单击,
然后松开“Alt”键(此时鼠标箭头又变回一个空心圆),然后就按住鼠标单击键,去涂抹你想要消除的位置
涂抹完毕就是这样
以上就是用PS快速完美地涂抹掉图片中不需要的部分方法介绍,大家学会了吗?希望能对大家有所帮助!
情况二:我们可以用美图秀秀来实现
近日听说“美图秀秀”新增的“消除笔”功能,可以快速无痕去除路人甲。
小编赶紧找图来试,效果如何赶紧往下看吧:
神奇效果显而易见,仿佛这些路人甲从未有过,难道那是一场梦?哈哈,有需要的朋友,赶紧来学习一下哦:
第一步:在“美图秀秀”软件中打开一张待处理的图片,原本一张背朝大海的照片被路人甲弄得失去了原有的感觉,没关系,点击“消除笔”功能就能轻松“消灭”路人甲啦!
第二步:小编尝试了一下,发现消除笔对于背景简单的路人消除能力超强,快速而且无痕。所以在消除笔界面下,适当调节大小的画笔,先在沙滩路人处涂抹,只需等待几秒软件会自动在保留背景下去掉路人哦,如果人很多要适当多使用几次。
第三步:那远处海和沙滩交接地方路人怎么办?别着急,进入“美容”菜单下,选择“消除黑眼圈”功能,调节画笔透明度为100%后,在路人周围的景中取色再涂抹路人,即可达到覆盖去除的作用。
第四步:经过上面的两重路人消除术,背景已经彻底干净啦,只留下美美的自己!最后再返回“美化”菜单下,用一些喜欢的特效叠加适当调下照片的色彩,就大功告成啦!
有了这样神奇的功能,将原本在PS中繁琐的处理步骤进行了大大的简化,只需用鼠标简单的涂抹即可,即便没有图片处理经验的朋友也能轻松上手了。而且可以消除路人,同样我们还可以用“消除笔”来去除照片中的水印、皮肤上的痘痕斑点等,相当实用,赶紧来试试吧!