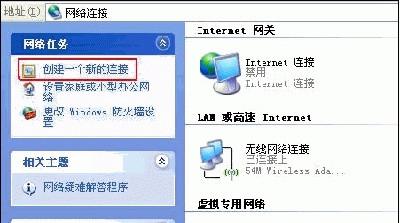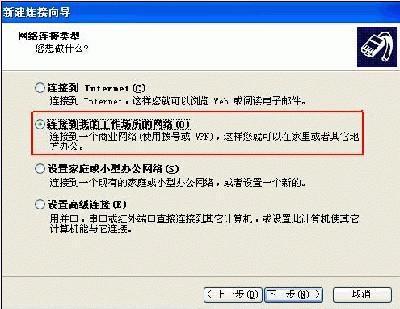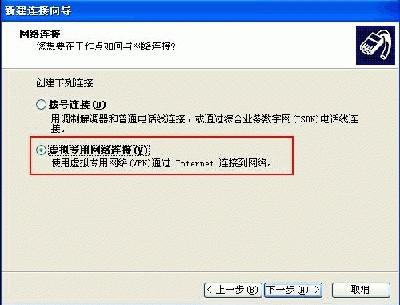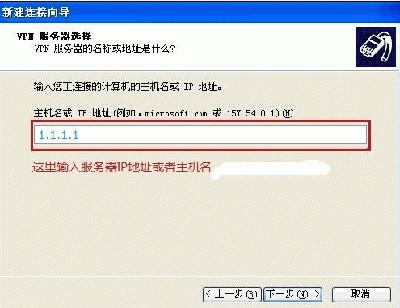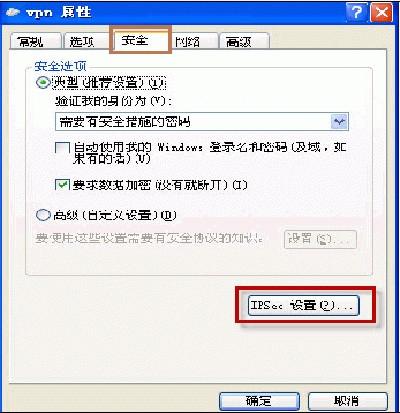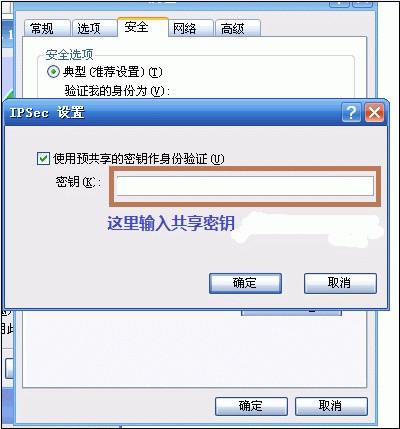Windows XP系统下设置PPTP/L2TP连接的正确步骤
虽然说,微软已经宣布:Windows XP系统退出历史舞台,但是,仍然有许多用户的电脑中安装着Windows XP系统。一些Windows XP系统用户发现想设置PPTP/L2TP连接的时候,按照Windows 7系统的教程去设置是不行的,那么,Windows XP系统用户该怎么正确设置PPTP/L2TP连接呢?一起来看看今天的教程吧!
第一步,您要有一个VPN帐号;
第二步,点击任务栏“开始”→“设置”→“控制面板”,双击“网络连接”图标,然后选择左侧“网络连接”菜单栏“创建一个新的连接”:
创建一个新的连接
第三步,“网络连接类型”选择“连接到我的工作场所的网络”:
连接到我的工作场所的网络
第四步,“网络连接”选择“虚拟专用网络连接”:
虚拟专用网络连接
第五步,“VPN服务器选择”,此处输入VPN服务器的IP地址或者域名,然后点击“下一步”,再点击“完成”即可:
VPN服务器选择
第六步,输入用户名密码,点击“连接”按钮就可以进行PPTP拨号:
连接PPTP
如果是只用PPTP,那么设置就到此就完成了,如果要使用L2TP/IPSec,那么继续下面的步骤:
第七步,在这个界面,点击属性:
连接PPTP
第八步,点网络选项卡,VPN类型选择L2TP IPSec VPN:
VPN属性
第九步,点安全选项卡,然后点IPSec设置:
VPN属性
第十步,IPSec设置界面里,输入共享密钥,然后点确定:
IPSec设置界面
第十一步,拨号界面,输入用户名密码,点连接,就进行L2TP/IPSec连接了:
连接PPTP