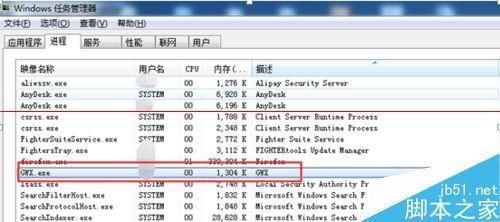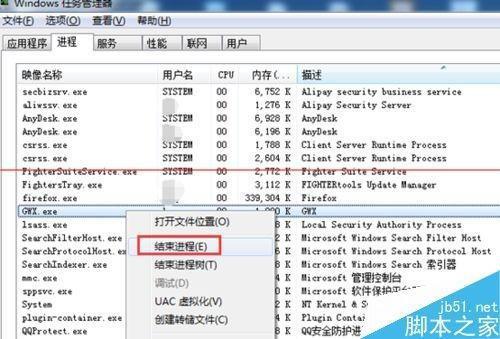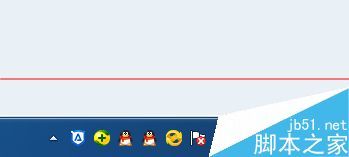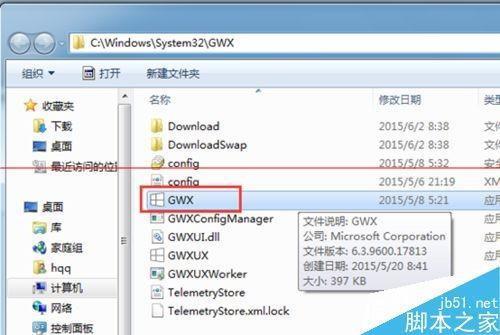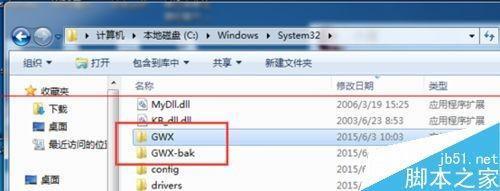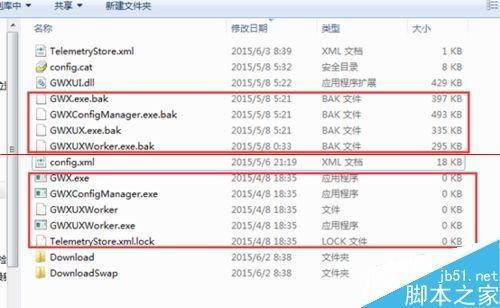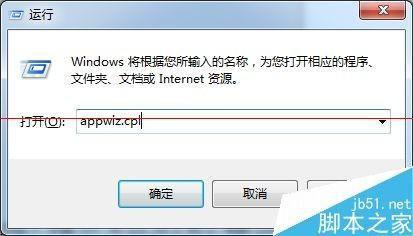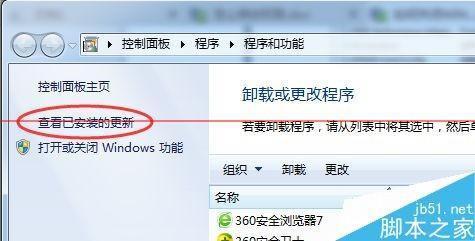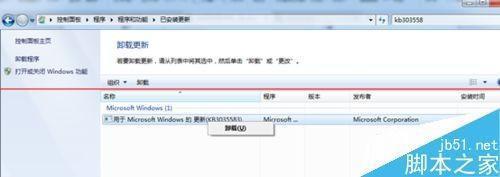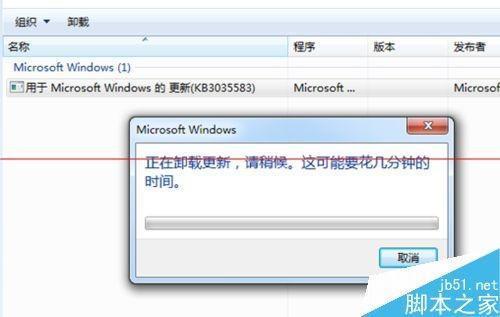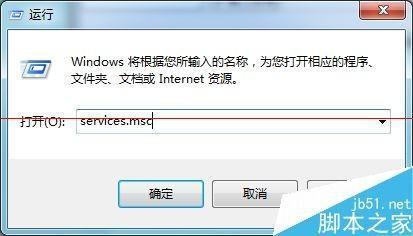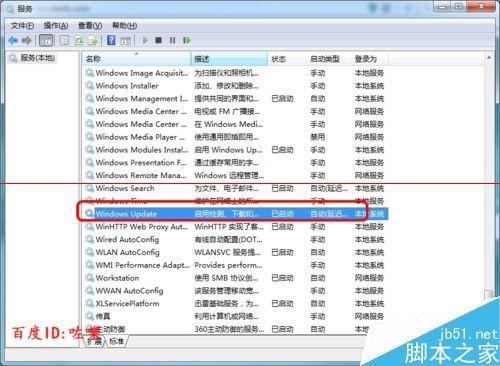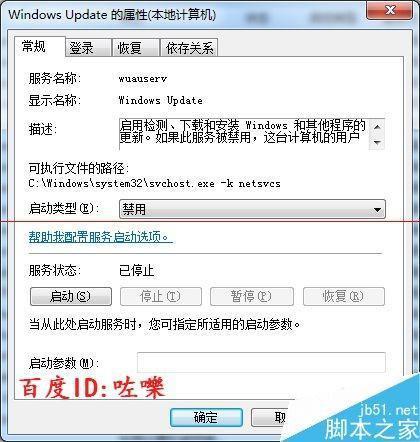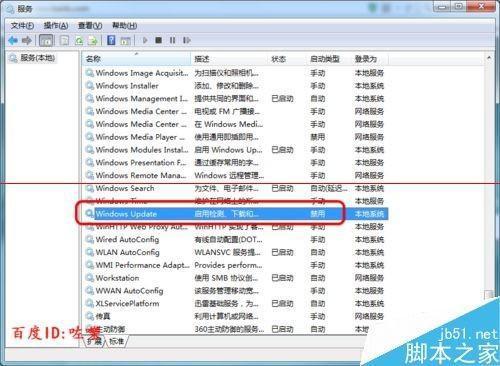win10升级提示图标怎么关闭?
方法一:临时退出
1、查找更新提示进程
既然是一个新玩意,那么进程里面肯定会有。仔细查看找到如夏天GWX.exe没错就是这个 就是那个更新的进程。
2、使用管理员权限账号,直接选择然后结束这个进程。如图
3、返回查看右下角图标,那个更新的程序已经没有了
方法二:停用禁止更新程序
1、当然以上的方法只是临时关闭,重新启动或者登陆系统又会出现那个烦人提示。GWX存放的目录位置在系统盘的(C:windowssystem32GWX目录)
2、替换更新文件夹
直接把GWX文件夹改名,用一个空的只读文件夹替换(注意不是删除,不然又会有文件进去)
3、替换更新程序文件
我们可以可以把文件夹下方的几个应用程序直接用空的文件来替换
方法三:卸载更新win10补丁
1、卸载补丁
出现这个程序是windows安装了一个补丁程序执行的,我们只需要把那个补丁卸载就可以了。打开开始运行--- 输入 appwiz.cpl
2、找到控制面板程序和功能功能选项卡,点击【查看已经安装的更新】 如图
3、搜索查找更新win10补丁
这里有很多更新,我们不可能一个个去找的。通过右上角输入kb303558搜索 。选择右键 【卸载】
4、注意卸载更新补丁之后,最好重启一下操作系统。
方法四:关闭windows更新服务
1、禁用windows更新服务
刚刚说到卸载补丁,那个更新程序就没有了。但是windows自动更新开启的话会自动安装那个补丁怎办,禁用或者停止windwos更新服务才能彻底拒绝
2、打开服务控制台界面,找到【 windows update 】服务,如图默认是自动启动的,找到属性进行编辑
3、根据需要改成 手动,停止。或者 手动---禁用,这样就可以系统就不会自动更新了。