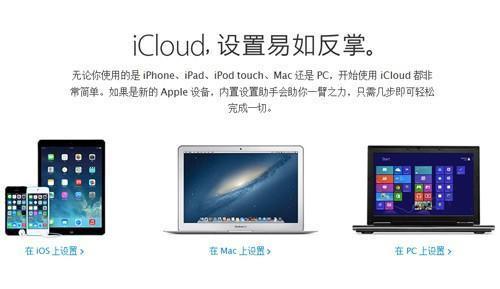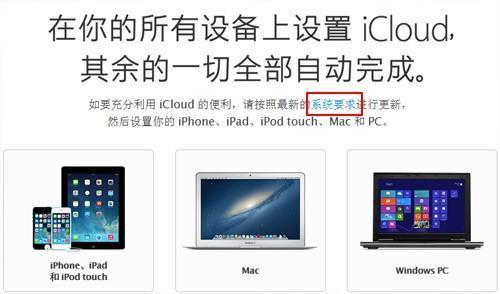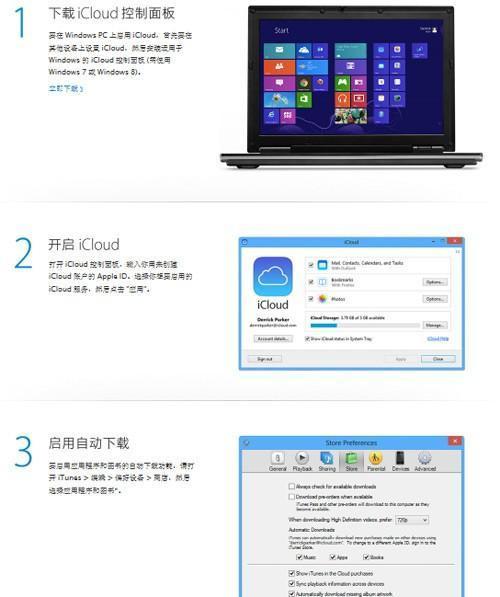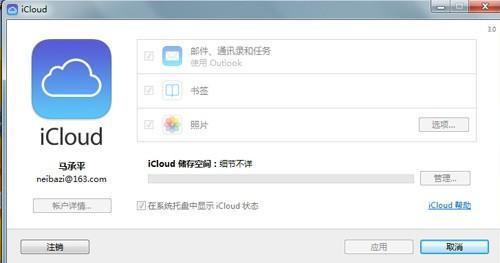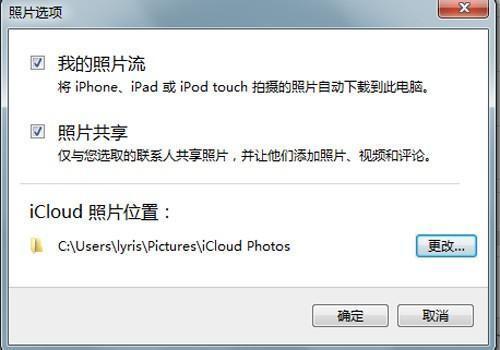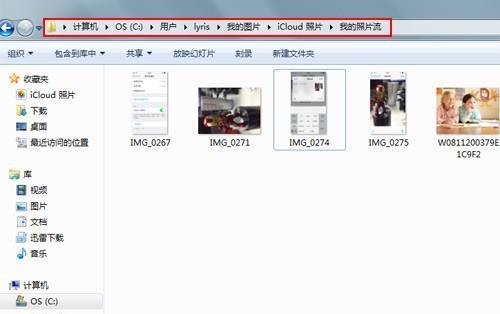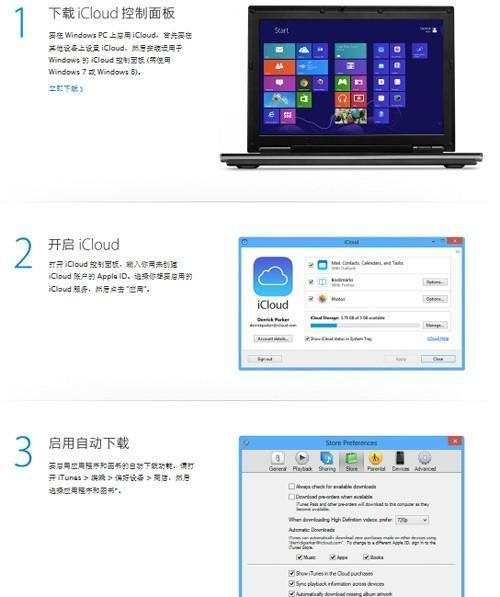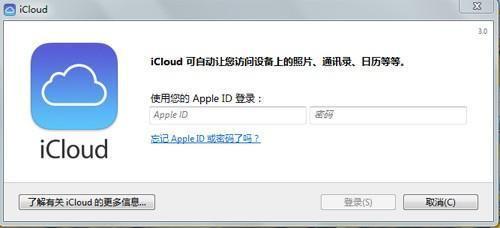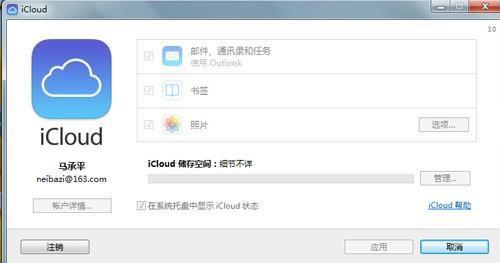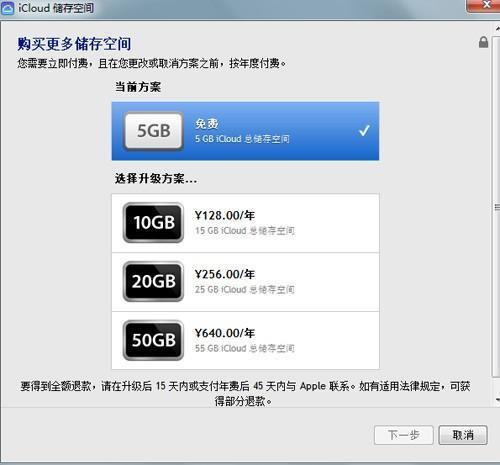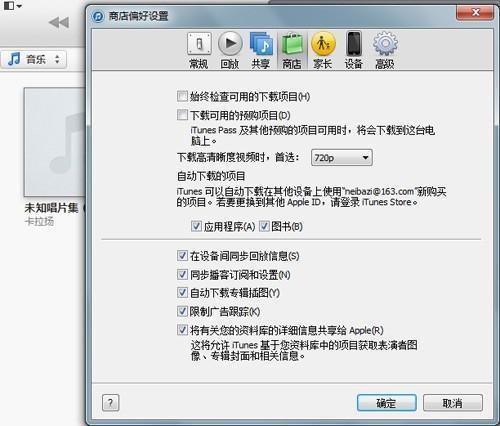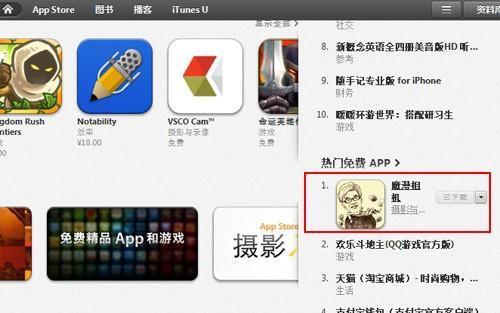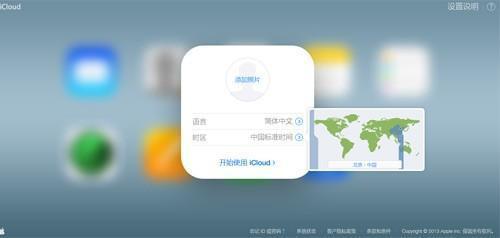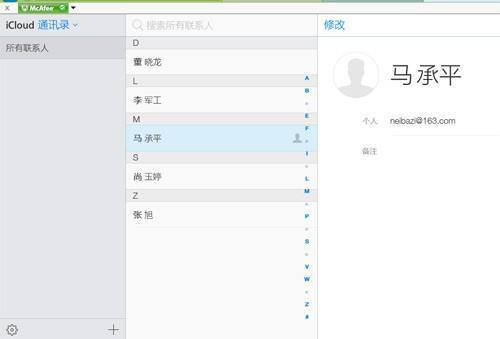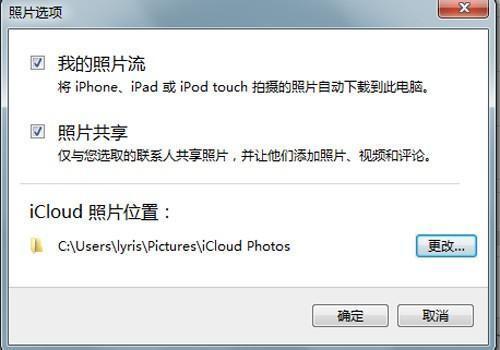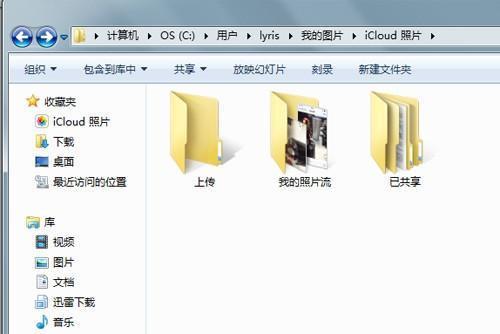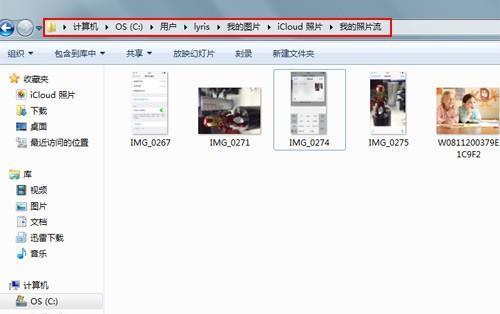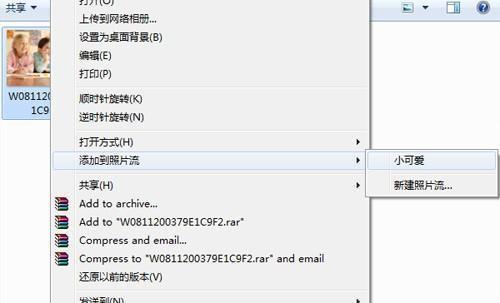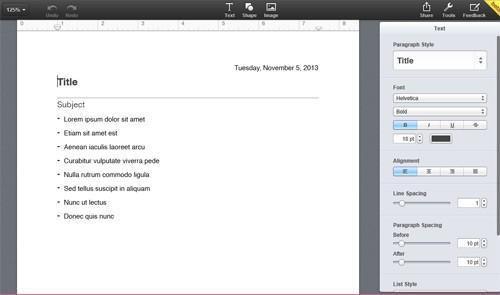Windows PC用iCloud多设备共享数据图文教程
iCloud也可与Windows PC设备相数据共享,一起来看看实现效果如何。
多设备间数据共享、跨平台分享已经成为时下潮流,习惯用iCloud存储你爱的音乐、APP、照片、日历、文档的朋友也可通过Windows PC来查阅、共享,是不是很让人兴奋?下面小编就把亲身体验经历撰写呈文与大家分享。
iCloud 为你带来理想的云服务,它可存放你的音乐、照片、Aapp、日历、文档,以及更多内容,还能以无线方式将它们推送到你所有的设备上。想要实现iCloud云存储共享功能,请先登录苹果iCloud页面对你的设备进行设置。【点击进入】
跨平台分享前的各种设置
因为小编手头苹果设备只有iPodTouch 因此Mac就暂且不体验了。设置后看iPodTouch 【官网购买链接】与Windows PC的数据无缝连接怎样。请注意设置前先看下“系统要求”,一般说来iOS设备要求系统升级到最新,PC要求系统是Windows 7及以上。
首先把手上的iPodTouch升级到最新系统:在设置-通用-软件更新,查看是否是最新系统。
然后就是找到设置-iCloud,登录你的Apple ID。
下面来看如何简单来三步实现在Windows PC上的iCloud共享设置:
首先就是下载iCloud面板相关软件,安装完毕后系统会让你登录Apple ID:
之后就能在iCloud面板上看到包括照片、书签、邮件/通讯录/任务在内的各种设置,目前看照片项是最常用的。
在空间管理项下可以购买更多的空间,下面是售价。(此时小编忽然想起了2个月前百度、360、腾讯展开的云空间赠送大战。。。1TB容量都不要钱)
如何利用iCloud跨平台分享照片
因为要共享照片到Windows PC上,所以您还需将iPodTouch上的照片流、照片共享打开。之后您就可从照片库里选择要共享的图片。
然后将照片放入“流”里(这里小编曾新建一个叫“小可爱”的流),这样更方便共享给设备中的联系人。当然如果你想在Windows PC上云备份的话,这里需要将iCloud云备份功能打开。
在Windows PC上设置好iCloud后,首先在控制面板的照片选项中将如下两项勾选上。
之后就可在相应保存位置找到你的“照片流”了,里面就是你刚在iPodTouch上选取要同步的照片。
当然如果你也可在Windows PC上添加你喜欢的照片到照片流中,只需对你所选照片右键即可看到“添加到照片流”的选项。
只需网络链接,相关图片就会瞬间出现在同一Apple ID账户的其他设备上。
如果实时查阅应用程序下载、使用情况
首先在iPodTouch上将设置-iTunes Store 和App Store选项中将自动下载项目-应用程序/更新两项打开。
在Windows PC的iTunes -编辑-偏好设备-商店项中,如图将下面的多项均勾选上,这样你的Apple ID账户在商店购买、安装的程序你都可第一时间查阅到了。
下面来检验下新下载安装的程序,其他设备能同时查阅到。首先小编用iPodTouch上下载一个免费应用魔漫相机。
然后,你可在你的Windows PC上同时查阅到相关程序已经下载的提示。
如何快速分享苹果设备上通讯录、日历/邮件等应用
当然上述设置还是略显麻烦了,如果你不想分享图片,只是希望能同步接受到苹果设备上通讯录、日历、邮件等数据的话,你还可直接登录www.icloud.com后查阅。
在Windows PC上首次登录Apple ID账户后(注:以下操作截图均基于Windows 8.1系统),还需要选择下语言与时区。
之后就显示出你可以使用查阅的应用了。下面小编体验下通讯录以及日历的界面。
果然,iPodTouch上的通讯录内容都显示出来了:
日历的话可见昨天小编曾有两个新建事件的蓝色提醒。
此外,熟悉苹果系统的朋友一定对下面的应用相当了解,那就是“查找我的iPhone”。你可以通过“所有设备”项找出你想要找到的设备,这里小编就用iPodTouch做例子。
可见有“播放铃声”、“丢失模式”、“抹掉iPod”三项可选,首先小编选择“播放铃声”果然,手里的iPodTouch开始响起来了,而且就算是静音模式也是有警示音发出的,只有找到相应设备点击“好”项来停止铃声播放。
丢失模式就是通过密码来锁定你的苹果设备,而“抹掉模式”顾名思义就是将你的苹果设备里的数据去除。
心细的朋友一定发现在iCloud中还有三个测试中的新应用Pages、Numbers、Keynot,不过目前来看这三个应用都是支持英文。
下图是Pages相应的编辑界面,可见与Word/记事本的功能大同小异。
总结:
经过大致2天的使用,小编感觉在Windows PC上使用iCloud查阅相关数据以及同步照片的方便程度还是可以接受的。只不过因为在多设备上进行跨屏操作,所以会小感繁琐感。但当你看到你用苹果设备拍照的图片可以及时分享到Windows PC上的那一刻还是激动的,也会感谢苹果真正为用户体验做出的努力。因为看似这一小步的迈出不仅赢得了用户的认可,更可开拓出广阔的未来发展空间。
Tips:
1、上述操作都需要设备保持联网状态。
2、无论是苹果设备还是Windows PC设备对于系统都有相应要求,请用户先升级、更新自己设备的系统。
3、目前iCloud是免费阶段,且Pages、Numbers、Keynot三应用是免费的(需要新升级到最新系统后),如果你也想尝鲜不妨自行安装体验下。