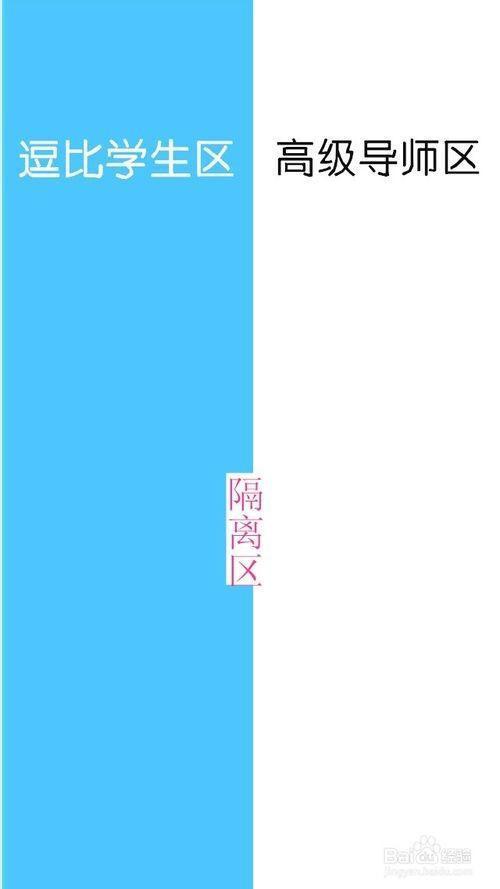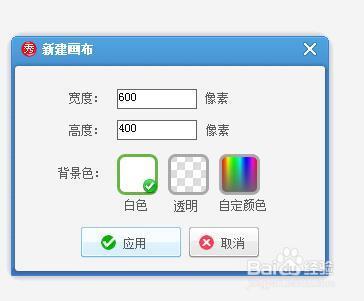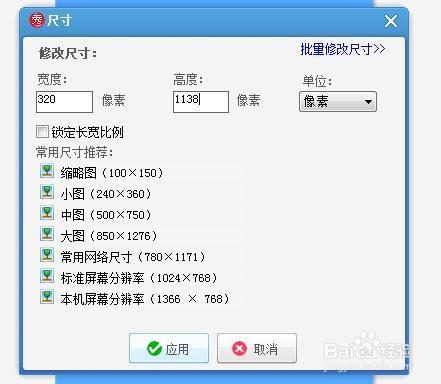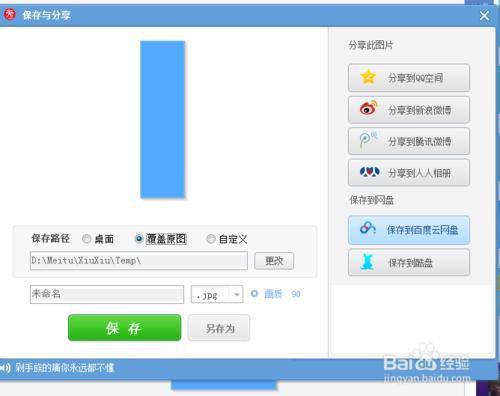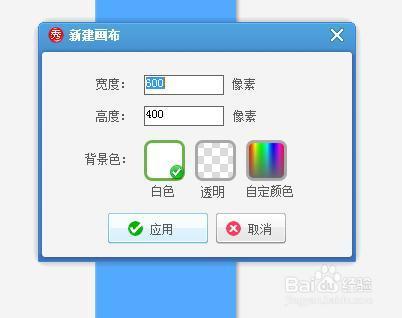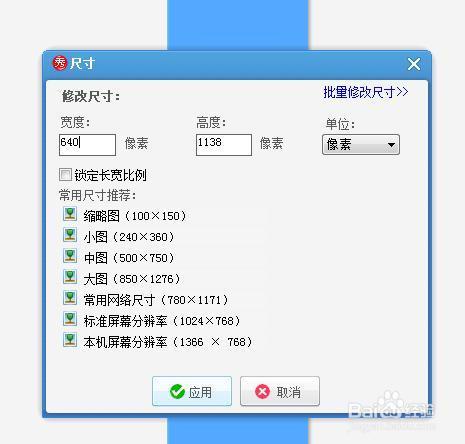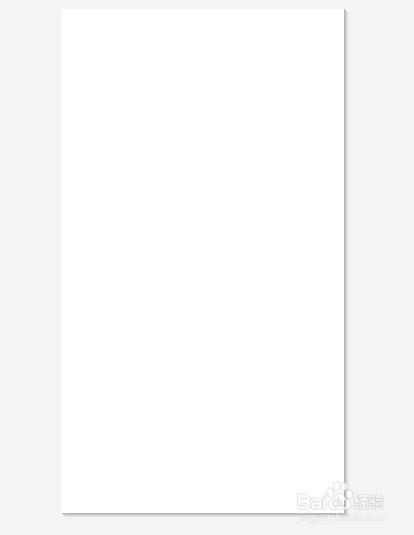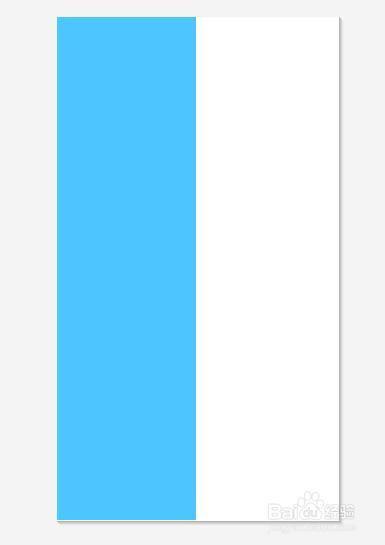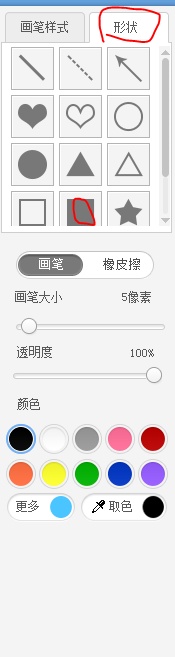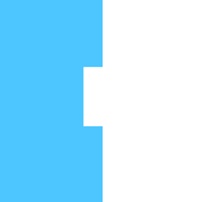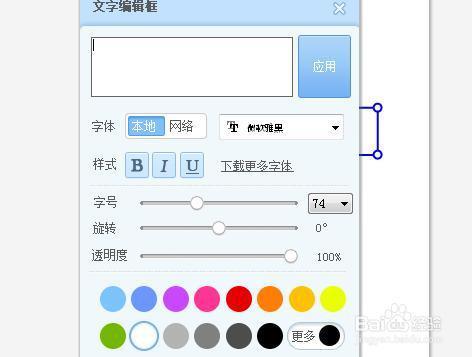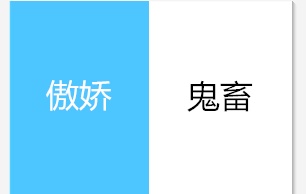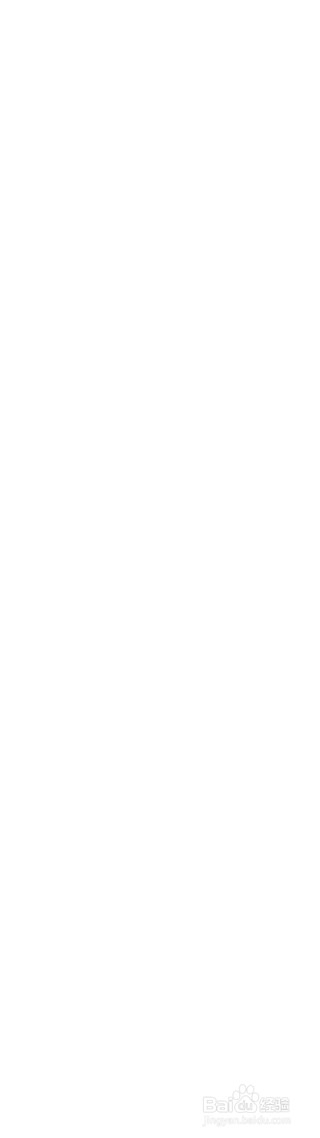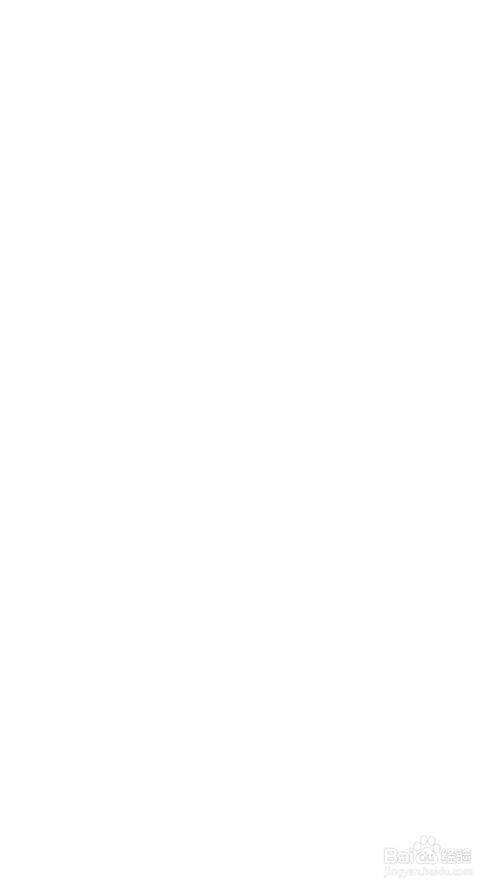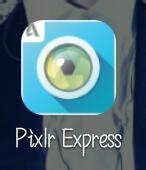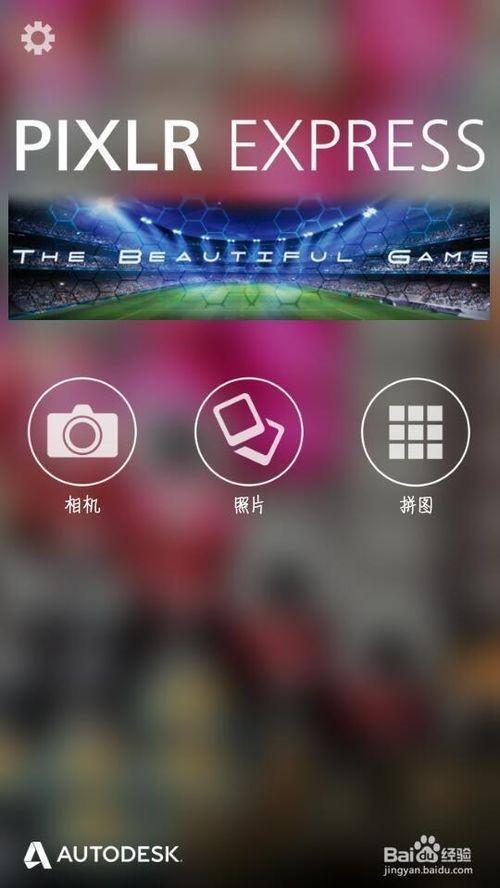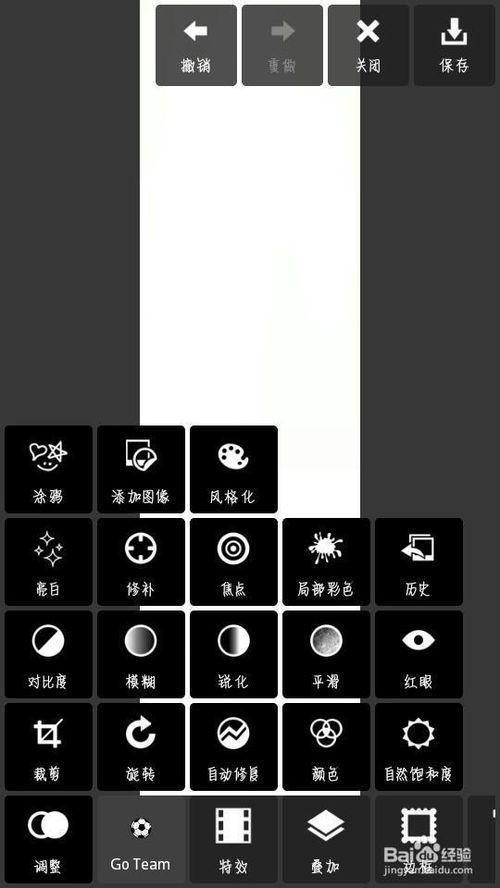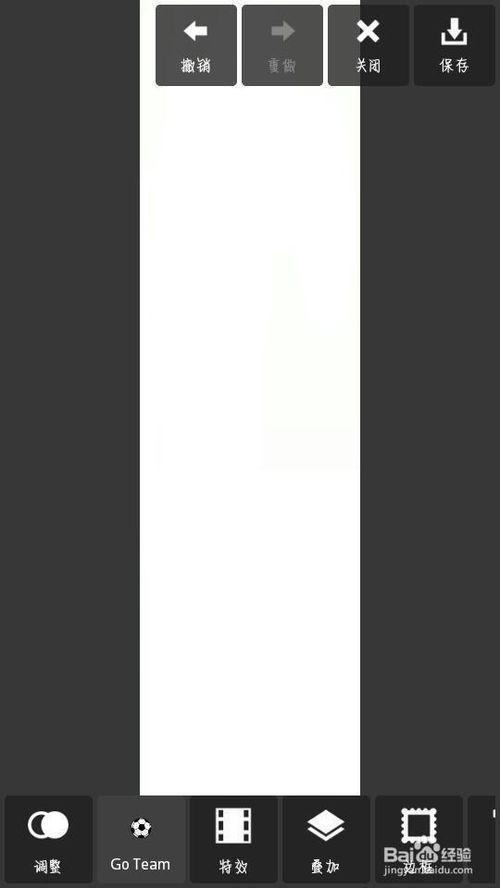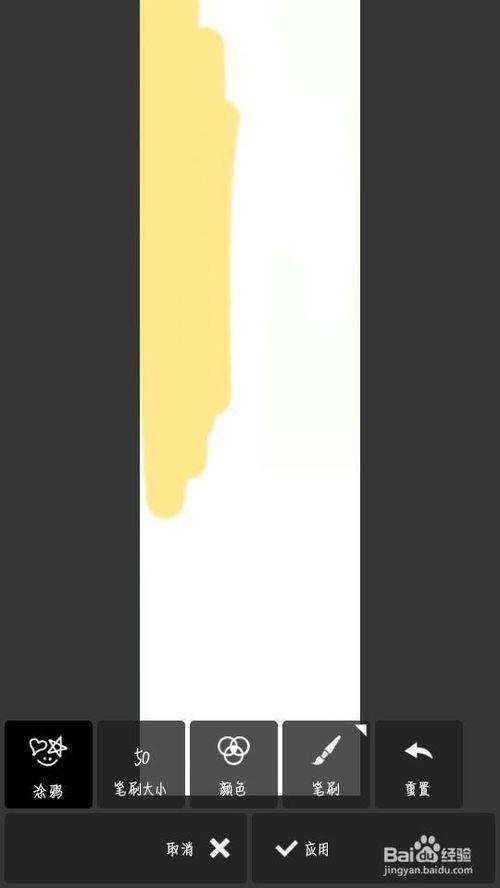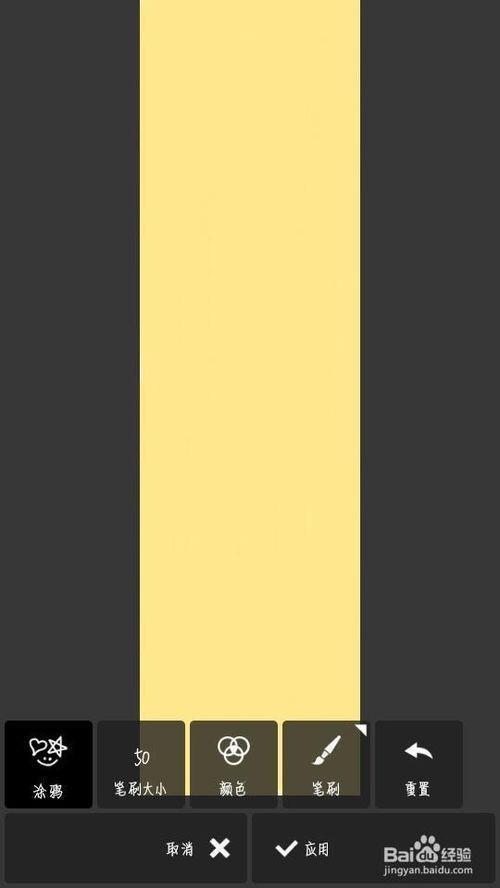qq聊天背景隔离区怎么制作?QQ隔离区背景制作教程(电脑版手机版)
最近很火的qq隔离区聊天背景图片热烈受到小伙伴们的欢迎,不会制作此背景的只能在网上翻来覆去的寻找属于自己风格的背景,如今,小编为大家开了QQ隔离区背景制作教程,这下自己喜欢什么颜色,喜欢什么文字都可以随心所欲的定制啦!
QQ隔离区聊天背景制作。
工具/原料
美图秀秀(电脑版)
pixir Express软件(手机版)
原始材料放到了手机版第一步。
方法/步骤(电脑版)
第一步,我们先制作材料。1.打开美图秀秀,用新建画布(选择你喜欢的颜色)例如蓝色。(我用的蓝色采框做的一半)
第二步,创建好画布之后点击美图的右上角的尺寸,把【锁定长宽比例】上的对勾用鼠标点掉,之后输入图上的尺寸点击应用。
第三步,把320*1138的这个另存为。
如同第一步;用新建画布(选择你喜欢的颜色)例如白色。
第四步:输入图上的尺寸应用
如图便是底图,颜色可以自己定。(以上均为素材制作。)
将刚才做好的320*1138的蓝色图片插入到640*1138的白色底图中调好比例。
第五步,点击美化——涂鸦笔
第六步:形状——红色圈圈住的那个形状。
之后再原图做出一个这个。(这里要写“隔离区’)将这个图保存就可以用作素材了。
输入文字,文字输入完成后直接点保存,就可以了不需要文字合并。保存之后在返回到原图。
在你添加的这两行字上点击就可以更改你填写的字了。
方法/步骤(手机版)
1、原始材料如图,第一张格式为320*1138,第二张为640*1138
2、下载一个pixlr Express制图软件
3、打开点击照片从图库找到320*1138的白色底图。
4、点击调整——涂鸦(笔刷大小调到最大,选喜欢的颜色【我用的米黄色】)——涂成如图所示——点击应用——保存——退到制图软件的首页
上一页12 下一页