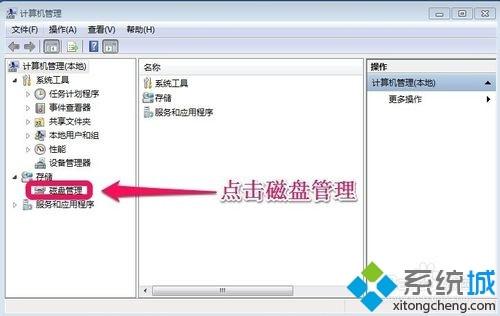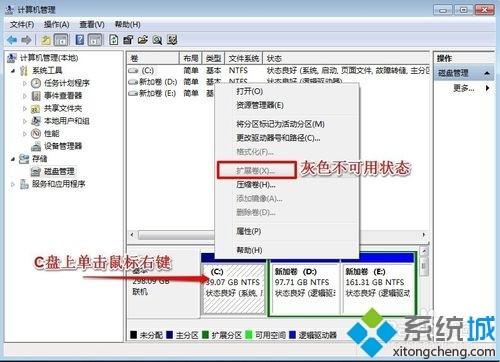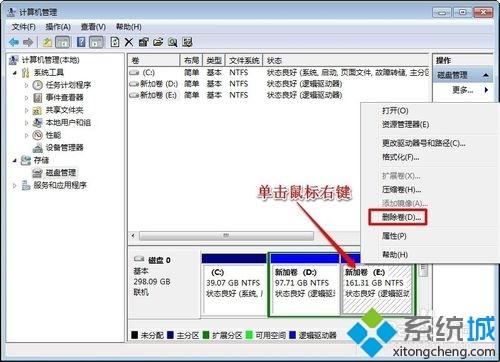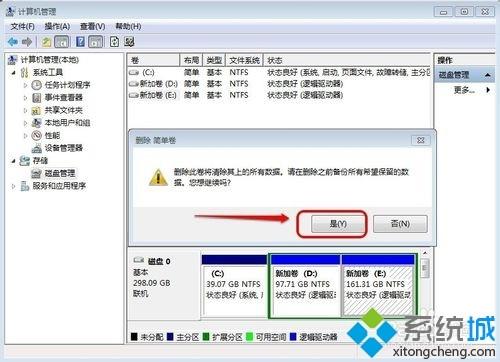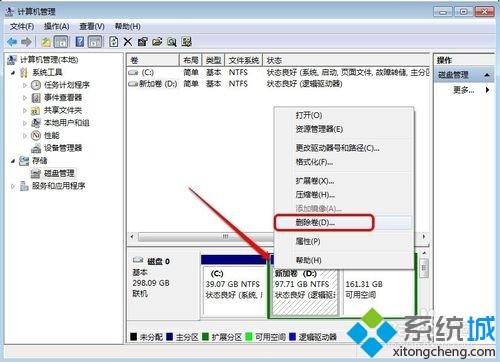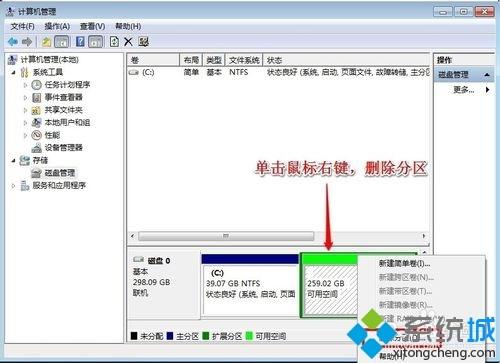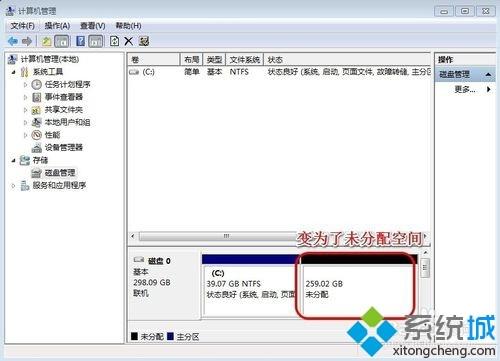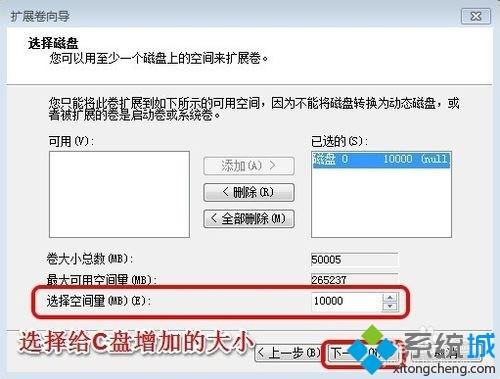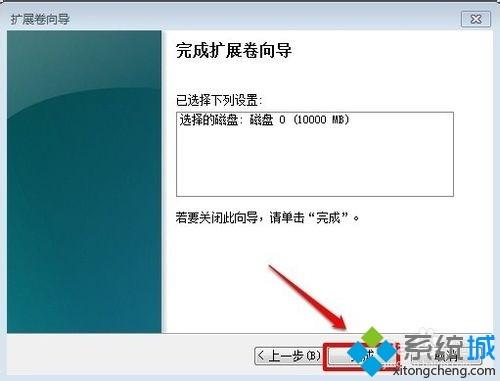win7系统如何给c盘加大10G空间?
win7电脑c盘是系统存储着很多重要的数据资料,时间久了经常会提示c盘空间不够用的情况,导致运行速度也变慢很多,怎么办呢?其实大家可以加大c盘空间的,那么如何给win7系统c盘加大内存空间?接下来不用其它任何软件给c盘加大10G空间的方法,感兴趣的用户不妨一起来学习下吧。提醒大家把电脑重要数据其它地方做好备份!
具体方法如下:
1、我们在桌面的计算机图标上单击鼠标右键,然后选择管理;
2、在计算机管理窗口中,我们单击存储中的磁盘管理打开;
3、打开磁盘管理以后,大家发现小编的电脑一共有3个分区,其中C盘是主分区也就是我们的系统盘,扩展分区中有D盘和E盘两个逻辑分区;
4、如果我们现在增加C盘的空间大家看看行不行!我们直接在C盘上单击鼠标右键,大家发现菜单中扩展卷是灰色的不可用状态,也就是说现在无法扩展C盘的空间;
5、为什么扩展卷是灰色的不可用状态呢?小编这里科普一下,扩展空间只能从相邻的分区进行扩展,而不能隔开一个磁盘进行扩展,并且扩展的分区必须和相邻的分区【分区类型】必须相同,我们的C盘是主分区,而相邻的D盘是逻辑分区,所以现在C盘无法扩展空间,我们想扩展C盘的空间方法很多,比如我们可以用其它软件把D盘也改为主分区,今天小编就不用其它软件了,我们来看一下小编使用的方法!我们可以把逻辑分区删除,我们在E盘上单击鼠标右键,选择删除卷!然后在弹出的菜单中,我们确定删除;
6、我们用同样的方法,把逻辑磁盘D盘也删除掉;
7、到现在我们把D盘和E盘逻辑磁盘都删除了,但现在扩展C盘还是不行的,我们继续在可用空间上单击鼠标右键,然后删除分区;
8、这样我们删除后的扩展分区就变为了未分配空间;
9、我们现在在C盘上单击鼠标右键,大家发现扩展卷已经可以使用了,我们现在开始给C盘增加空间,我们选择扩展卷;
10、然后我们使用扩展卷向导给C盘增加空间;
11、大家现在发现我们的C盘已经无损的增加了10G的空间。
本文教程内容就是win7电脑给c盘加大10G空间的方法,是不是很简单,如果遇到内存不够用的情况,可采取上述教程进行设置,加大内存空间。