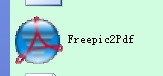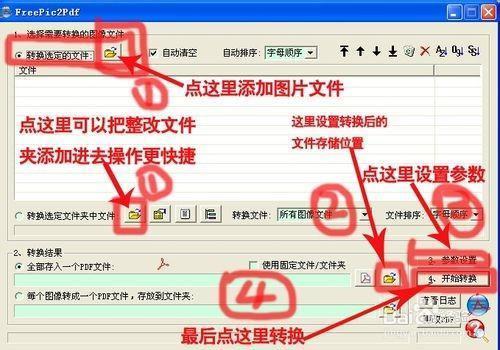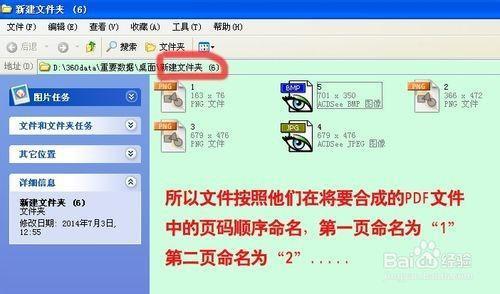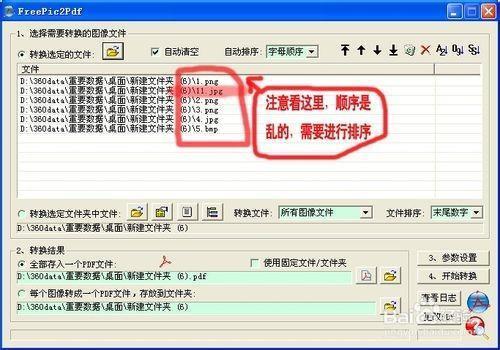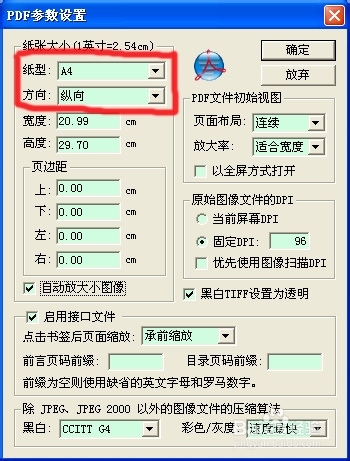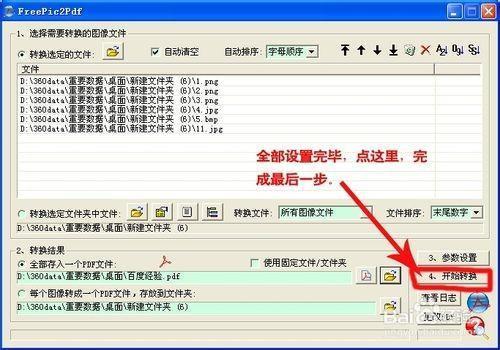win10合成图片
Freepic2Pdf小工具获取方法。网上可以自己搜索下载,我的百度网盘里也有,可以给我评论留言索要,或者私信留言索要。经验规则不让留网址,我没办法直接把网址留给大家。百度网盘里的已经公开分享了,如果搜不到,就给我留言吧。软件图标如下图:
双击运行工具。打开界面如下图:界面很简单。但操作起来也需要一些技巧,否则很难达到想要的效果。这张图先带大家熟悉一下软件界面,下面开始具体转换举例,相信通过后面的演示,你一定会爱上这个小工具的。
合成前准备工作。
1、桌面上新建一个文件夹,将所有准备合成的图片都放进去。
2、将所有图片按照它在PDF中的页面循序重命名,例如:图片1在PDF中是第一页,就将它的名字命名为”1“,第二页的图片命名为”2“……,以此类推。
添加文件。打开Freepic2Pdf工具,(进入第二步的图片界面)。点击添加文件或添加文件夹的按钮,将图片添加的软件里。
这个没什么难度,我以添加文件的方式举一个例子:进入软件,点击”添加文件“按钮,弹出”添加文件“对话框,选择要添加的文件,点”打开“,完成添加。如图:
注意看第二张图片,此时文件虽然添加进去了,但文件的顺序是乱的,需要我们进一步排序,这样才能保证所有图片在合成后的PDF文件中的页码位置是我们想要的位置。
排序。点击“按结尾数字排序按钮”,对添加进来的图片文件进行排序。如图:
这里面还有其他两个排序按钮,因为我们的图片是用数字命名的,所以选择这个按钮,其他按钮可以自己研究一下。
设置合成的PDF文件参数,如页面大小、纸张方向等。这里我们将页面设置为A4幅面,纸张方向为纵向。(其他参数自己研究吧)设置方法为:点击“3、参数设置”按钮,弹出参数设置对话框,在对话框里分别设置纸张大小和纸张方向,点击确定,完成设置。如图:
选择合成的PDF文件存储位置,并设置PDF文件名称。点击PDF命名和存储位置设置按钮,弹出设置对话框,选择文件存储位置,并给文件命名。
全部设置完成,最后一步,点击“开始转换”,几秒钟以后,文件合成完毕。
合成后的文件效果。
为了方便大家看到效果,我把页面比例缩小了。因为我用的图片大小都是不规则的,因此看起来像是一张一张插进word文档里的。如果你的图片都是统一的,或者是A4纸张文件扫描的,出来的效果就如同word文档直接另存为PDF文件的效果一样。转换以后,不管是阅览或是打印,都会很方便。
感谢网友提供的这么实用的小工具!