EXCEL表格数据引用如何刷新/Word如何实现引用Excel数据并保持同步更新
小编为大家找到了解决方法如下:方法一:
1、首先在Excel中,选中表格区域,右击选择“复制”。
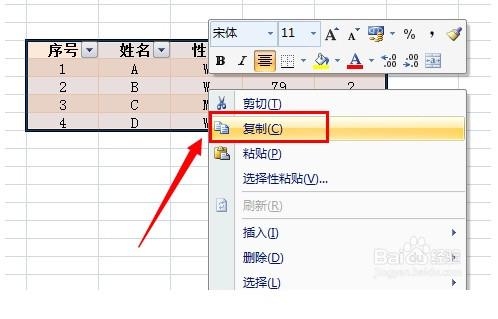
2、然后切换至Word界面,点击“开始”功能区的“粘贴”下拉列表,从中选择“选择性粘贴”项。
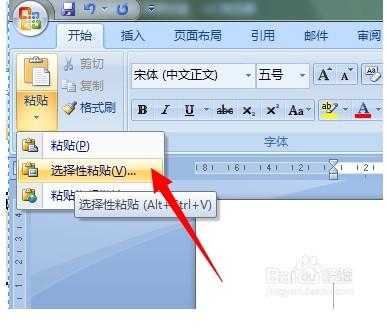
3、在打开的窗口中,勾选“粘贴链接”项,同时从”形式“列表中选择“Microsoft Office Excel对象”,点击“确定”按钮。
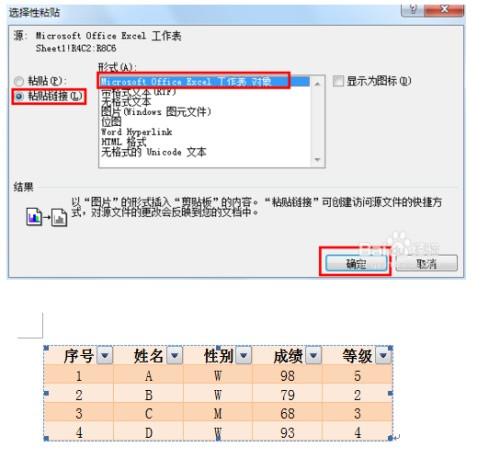
4、经过以上操作后,就会发现Word数据与Excel数据已经实现同步更新啦。对Excel表格中的内容进行修改,返回Word页面时,就会发现内容被同步更新。
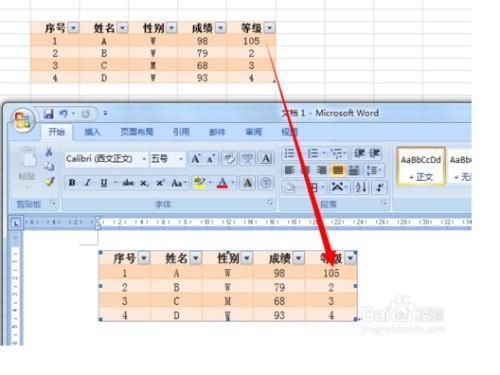
5、另外,在任何时候,双击Word页面中的表格,就会自动利用Excel打开数据,然后就可以利用Excel对表格数据进行编程操作。
方法二:
如果你使用的所引用数据是用函数来表达的话,F9就自动更新了。 如果是打开Excel,让数据实事更新,比较困难,只能基于vba的定时管理来刷新了。
vba定时管理如何操作:
1.通过宏赋予某个特殊的名称,在执行某项操作(例如启动 Word 或打开文档)时自动运行宏。Word 将下列名称识别为自动宏,或称“auto”宏。
2.运行条件:
AutoExec 启动 Word 或加载全局模板时
AutoNew 每次新建文档时
AutoOpen 每次打开已有文档时
AutoClose 每次关闭文档时
AutoExit 退出 Word 或卸载全局模板时
3.模块在自动宏(如 AutoExec)之后命名,包含一个名为“Main”的过程。任何模块中的过程在自动宏之后命名。
4.自动宏保存于 Normal 模板或文档中。自动宏运行,位于活动文档的 Normal
模板中,或活动文档选用的模板中。
5.代码如下
Sub Save()
mypath = "d:\my document\"
MyDate = Format(Date, "yyyymmdd")
b = MyDate + ".xls"
ActiveWorkbook.SaveAs Filename:= _
b, FileFormat:=xlText _
, CreateBackup:=False
ActiveWorkbook.Save
