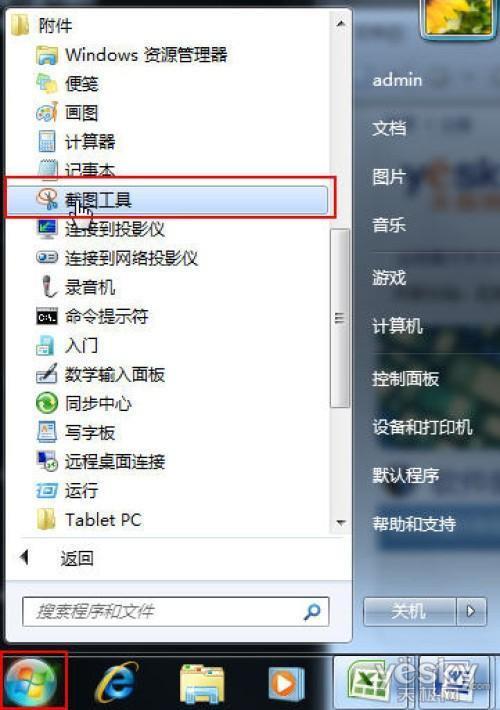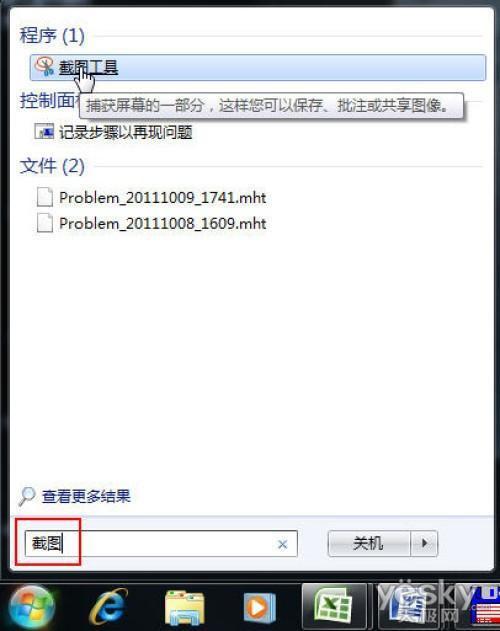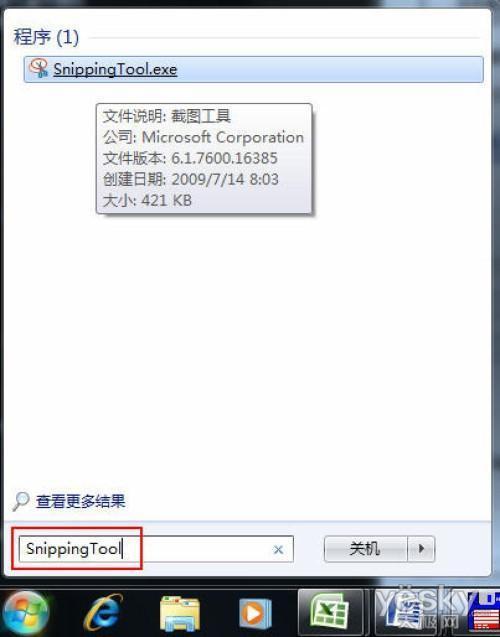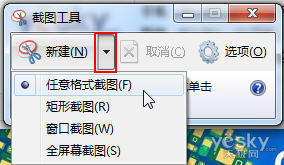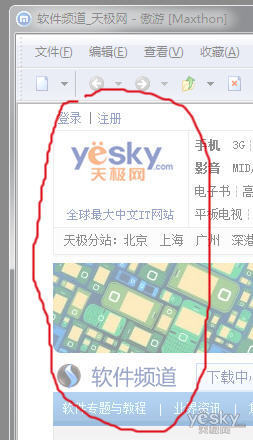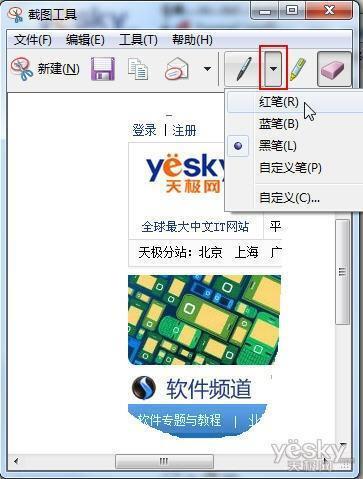玩Win7自带截图工具 任意形状随心裁
使用电脑的时候,我们常常会需要用到截图,如果手边暂时没有截图软件,是不是就束手无策了呢?在Windows XP中我们可以用快捷键来做截屏,按下“Print Screen”键可做做全屏截屏,按下“Alt + Print Screen”组合键可以截取当前活动窗口,按下“Ctrl+Alt+A”组合键可以拖动鼠标截取矩形图片。不过这些操作都是把图片保存在剪贴板上,还必须打开画图或者别的软件,按“Ctrl+V”才能把截图粘贴进去,稍显麻烦。
Win7系统可就大不同了,除了同样可以用上面那些快捷键截图,Win7系统自带有截图工具,它不仅可以按照常规用矩形、窗口、全屏方式截图,最牛的是可以随心所欲的按任意形状截图!截图完成以后,还可以对图片做涂鸦、保存、发邮件等,方便许多。
那么Win7的截图工具藏在哪里呢?咱们有几种方法呼它出来:
方法一、依次单击“开始按钮-所有程序-附件-截图工具”;
方法二、单击“开始按钮”,在搜索框中输入“截图”,从搜索结果中点击截图工具;
方法三、单击“开始按钮”,在搜索框中输入“SnippingTool”,从搜索结果中点击截图工具。
三种方法呼叫Win7截图工具(点击看大图)
打开Win7截图工具以后,单击“新建按钮”右边的小三角按钮,在弹出的下拉菜单中选择截图模式,有四种选择:“任意格式截图”(不规则形状)、“矩形截图”、“窗口截图”或“全屏幕截图”。其他三种方式无需多讲,我们试试“任意格式截图”。
单击“新建按钮”或者按快捷键“Ctrl+PrtScn”后,整个屏幕被蒙上一层半透明的白色,表示进入截图状态。如果想要退出截图状态,按Esc键就可以了。
拖动鼠标绘制一条围绕截图对象的不规则线条,然后松开鼠标,任意形状的截图就完成了。线条如果不闭合,Win7截图工具会自动将首尾用直线连接。
任意形状截图
对截取的图片做编辑加工
截图完成之后,Win7还提供了一些简单的处理工具:保存、复制、发邮件、笔、荧光笔、橡皮。一看图标就知道对应的功能,非常直观。
Win7截图可以保存为jpg、png、gif以及单个网页mht文件。
“笔”和“荧光笔”都可以在截图上自由涂鸦,它们的区别是“笔”画出来的痕迹是不透明的,适合用来添加注解什么的;“荧光笔”的笔迹是透明的,适合用来做突出显示,比如给同事讨论工作的时候突出显示某些文字等,很是方便实用。
“橡皮”用来擦除笔迹,点击一次就擦除一条笔迹。
相比WinXP,Win7系统的截图工具是不是方便太多了呢?
其实Win7自带的截图功能仅仅是Win7系统超越WinXP特性中很小很小的一部分,和WinXP相比,Win7系统在安全、功能、界面、操控、性能、功耗、可用性等方面都有非常多的创新和显著的提高。如今,Win7系统已经售出了4.5亿份,成为越来越多人心目中工作学习和生活的好伙伴。10月25日,WinXP就要度过10岁生日了,它的生命周期到2014年4月终止。现在,不管是选用盒装Win7系统还是预装Win7的电脑,微软都提供了不少优惠活动,还在使用WinXP的朋友,不妨尝试升级到Win7,体验一下Win7系统的酷炫界面和强劲功能吧!