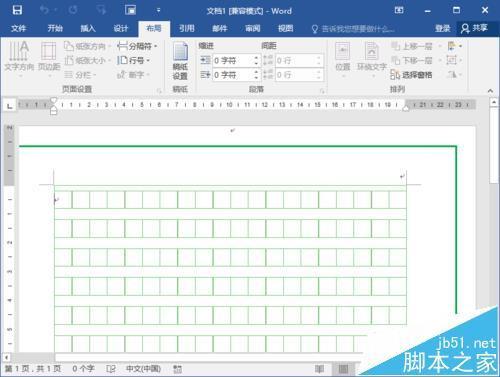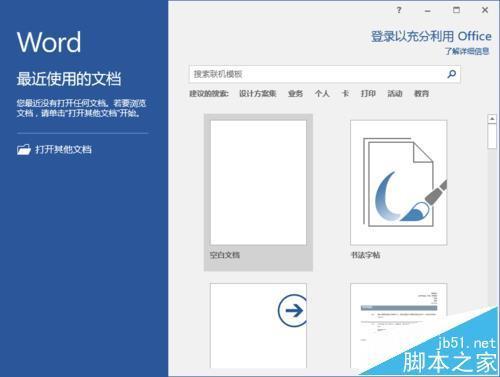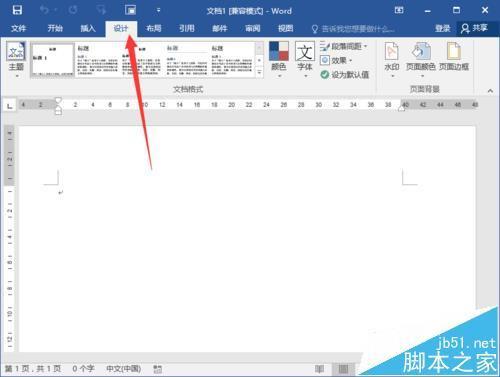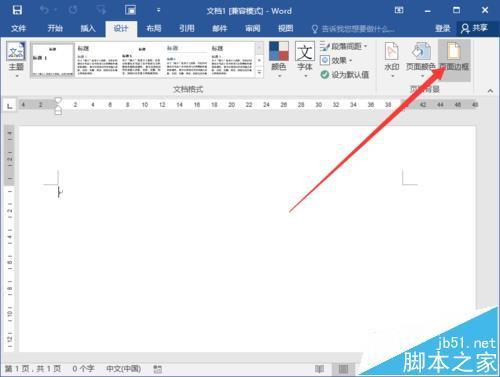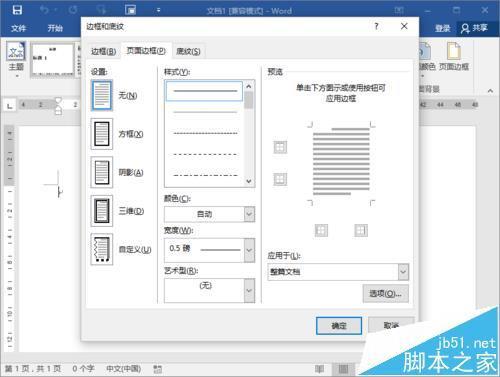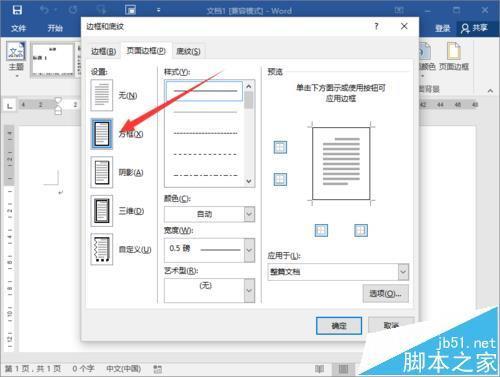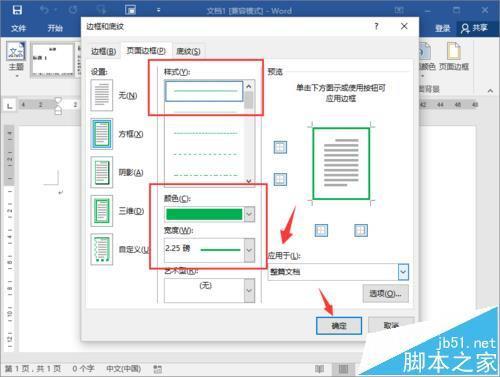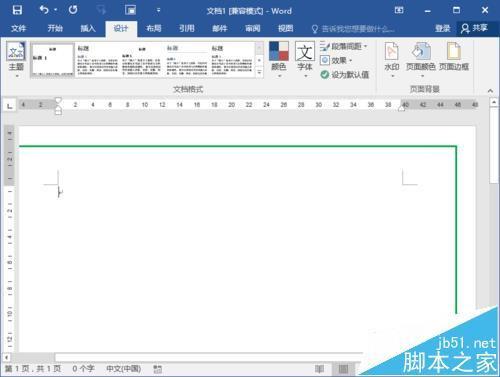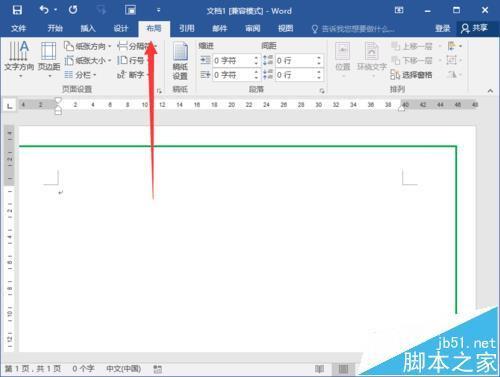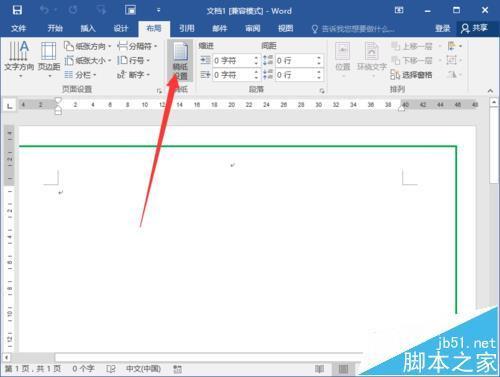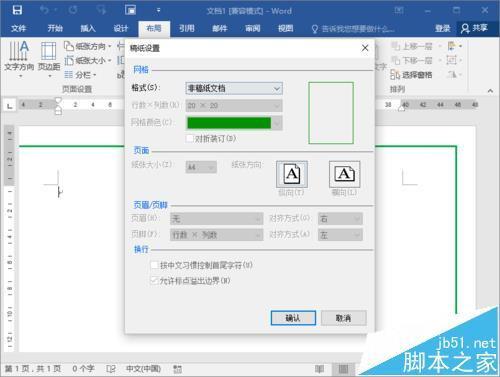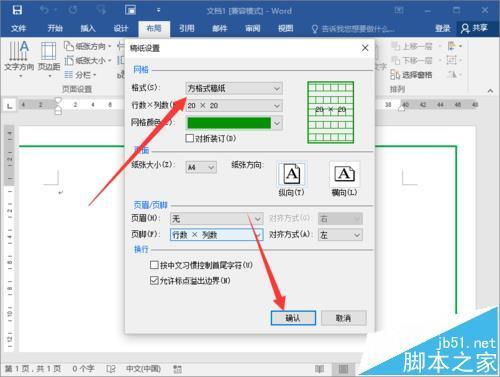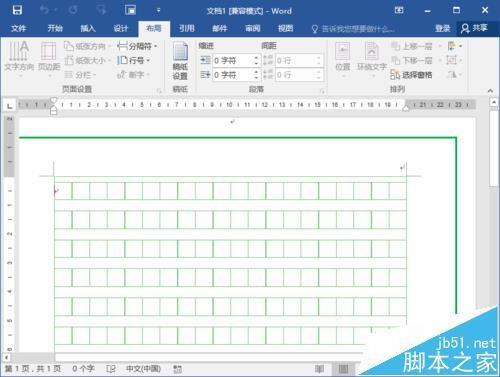Word2016怎么绘制语文作文写作表格
在Word2016中如何制作作文的表格。一起来了解下吧!
1、在计算机桌面上的Word2016文档程序图标双击鼠标左键,将其打开运行。并点击“空白文档”选项,新建一个空白Word文档。如图所示;
2、在打开的Word文档窗口中,打开“设计”菜单选项卡。如图所示;
3、在“设计”菜单选项卡中,点击“页面背景”功能区的“页面边框”命令选项。如图所示;
4、点击“页面边框”命令选项后,会打开“边框和底纹”对话框。如图所示;
5、在“边框和底纹”对话框中,点击“页面边框”选项卡设置下的“方框”。如图所示;
6、之后在样式、颜色、应用于中进行设置选择,设置好以后点击“确定”按钮。如图所示;
7、回到Word文档窗口中,即可看到设置页面边框后的效果。如图所示;
8、在Word文档窗口中,打开“布局”菜单选项卡。如图所示;
9、在“布局”菜单选项卡中,点击“稿纸”功能区的“稿纸设置”命令选项。如图所示;
10、点击“稿纸设置”命令选项后,会打开“稿纸设置”对话框。如图所示;
11、在“稿纸设置”对话框中,选择格式为“方格式稿纸”,而后再点击“确认”按钮。如图所示;
12、回到Word文档窗口中,即可看到设置后的效果。如图所示;